오토캐드 뷰어 DWG TrueView 다운로드 방법 알아보기
|
|
|
오늘은 오토캐드의 확장자가 DWG인 파일을 열어볼 수 있는 DWG TrueView라는 오토캐드 뷰어의 다운로드 방법에 대해서 알아보려고 합니다. 오토캐드 뷰어 프로그램은 파일보기만 지원이되고 파일을 편집하거나 도면을 작성하는데는 제약이 있지만 아무래도 모든 컴퓨터에 오토캐드를 설치해서 사용할 수 는 없는일이고 비교적 사양이낮거나 외부에서 DWG 캐드파일을 열어서 확인해야할 때 꼭필요한 프로그램이 아닐까 하고 생각이됩니다. 오토데스크 홈페이지를 통해서 별도의 로그인없이 오토캐드 뷰어를 무료로 다운받을 수 있으니 제가 다운로드하는 과정을 천천히 따라해보시면 좋을 것 같습니다. 먼저 다운로드를 위해서 아래링크로 이동해주세요
오토데스크 소프트웨어 무료 다운로드 | 무료 체험판 | 오토데스크 공식
오토데스크 2D & 3D 전문 디자인 도구 무료 체험판을 다운로드하십시오. AutoCAD, 3ds Max, Maya, Civil 3D, Inventor, Revit 등에서 선택하십시오.
www.autodesk.co.kr
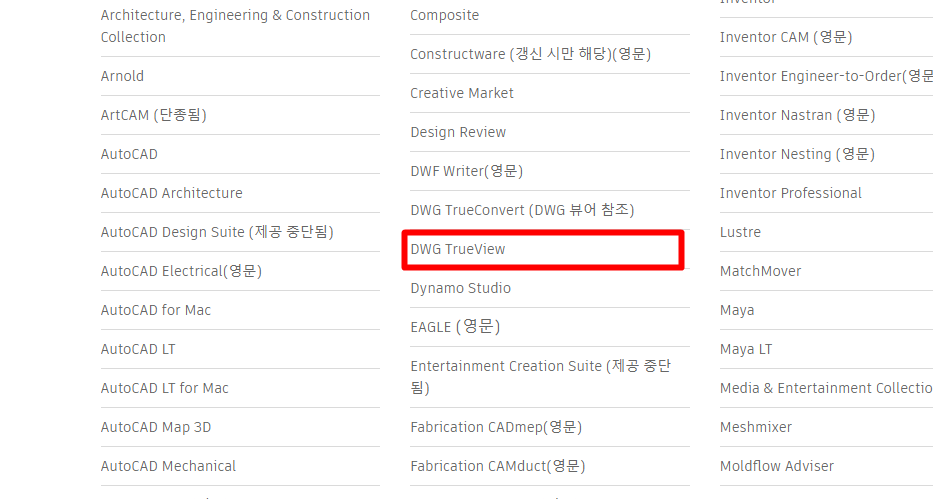
링크로 이동해서 아래로쭉 내리면 이런 화면이 나올텐데 여기서 DWG TrueView를 클릭해주세요

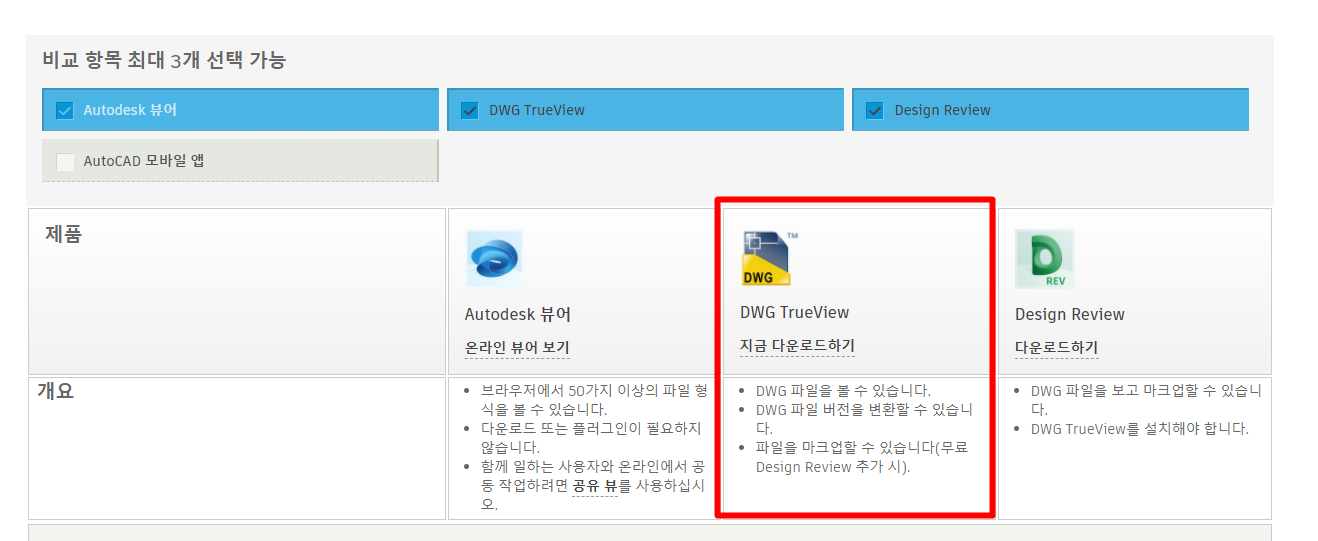
그러면 이렇게 Autodesk 뷰어, DWG TrueView, Design Review 세가지 뷰어 프로그램들이 나오게될 겁니다. 저희가 오늘 다운로드 해야하는 프로그램은 DWG TrueView이므로 아래로 스크롤해서
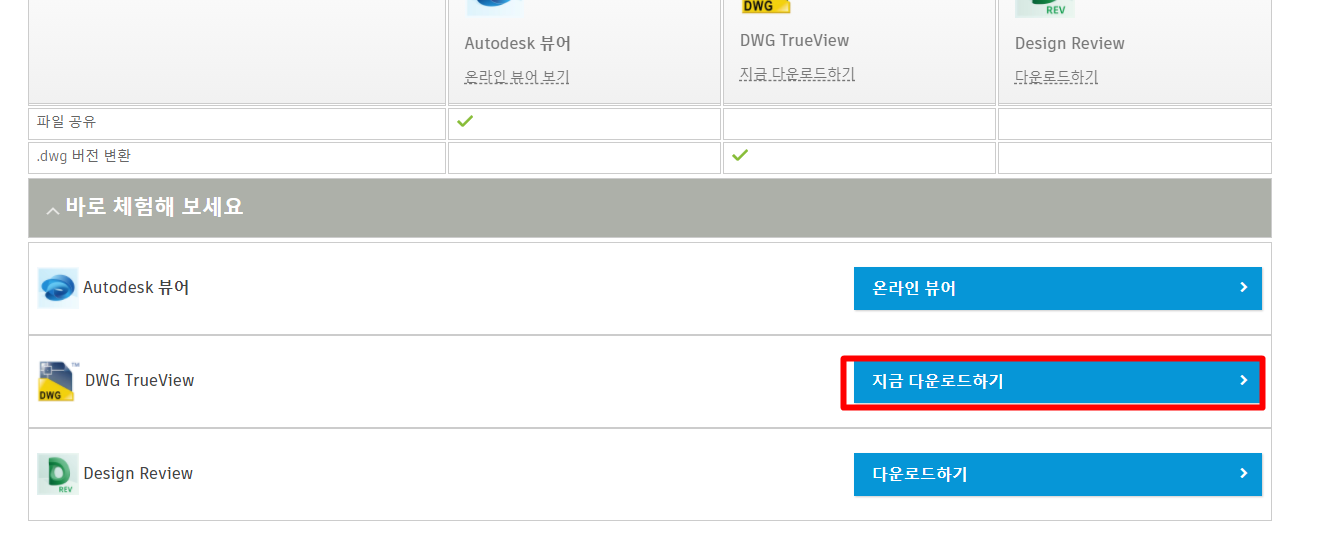
사진처럼 지금다운로드하기를 클릭해서 다운로드르 진행해주세요.
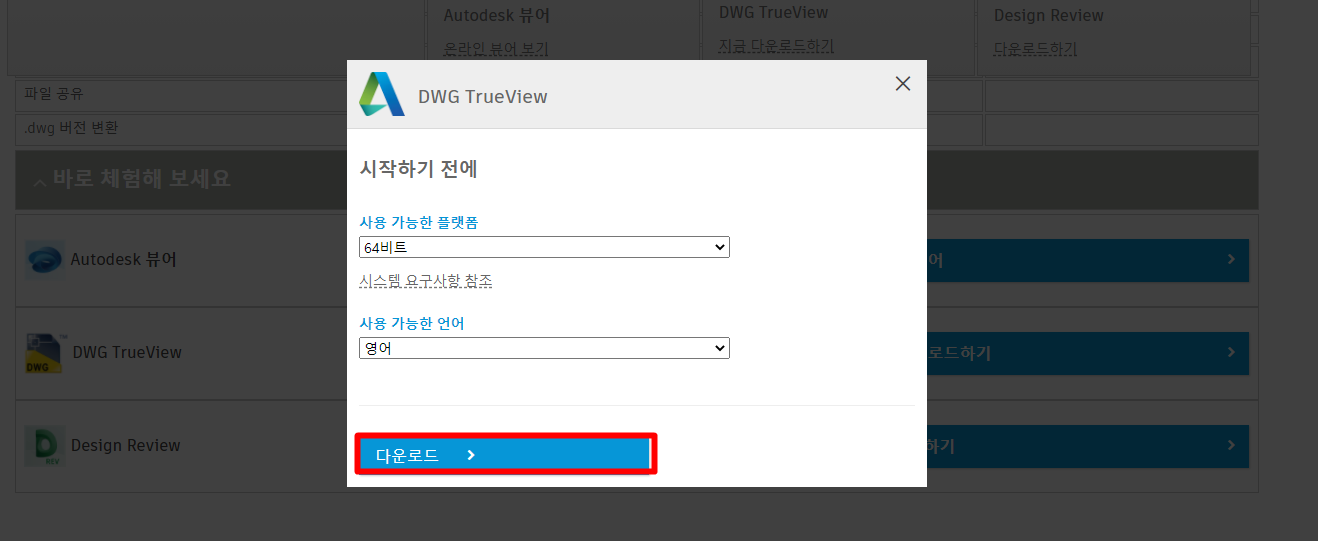
사용가능한 플랫폼에서 64비트와 32비트를 설정해주셔야하는데 컴퓨터 설정에서 확인후에 설치를 진행해주시면 될 것 같습니다. 저같은 경우는 64비트이기 때문에 사진처럼 설정을 해주었습니다. 사용 가능한 언어로는 한국어로는 선택이 불가능해서 영어로 선택해서 다운로드를 진행해주시면 될 것 같습니다.
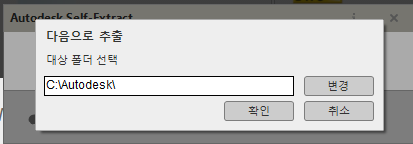
그리고 이런 화면이 나오면 확인을 눌러주세요
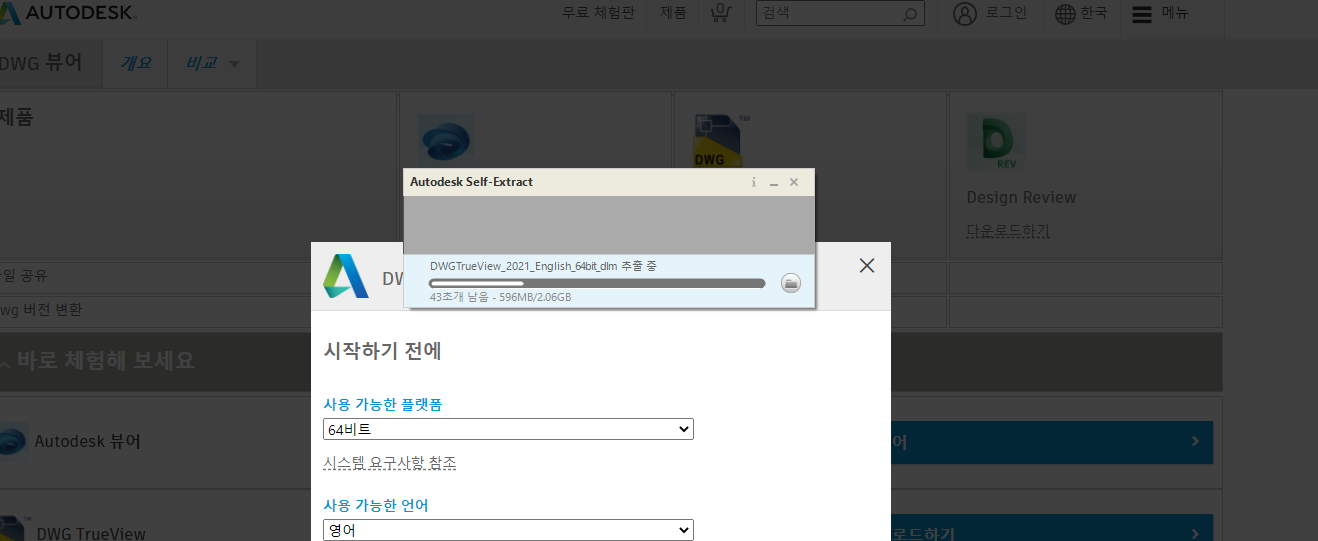
그럼 자동으로 설치가 진행되는데 오토캐드뷰어 프로그램이지만 2GB정도의 용량으로 은근 용량이 큰 것 같습니다.
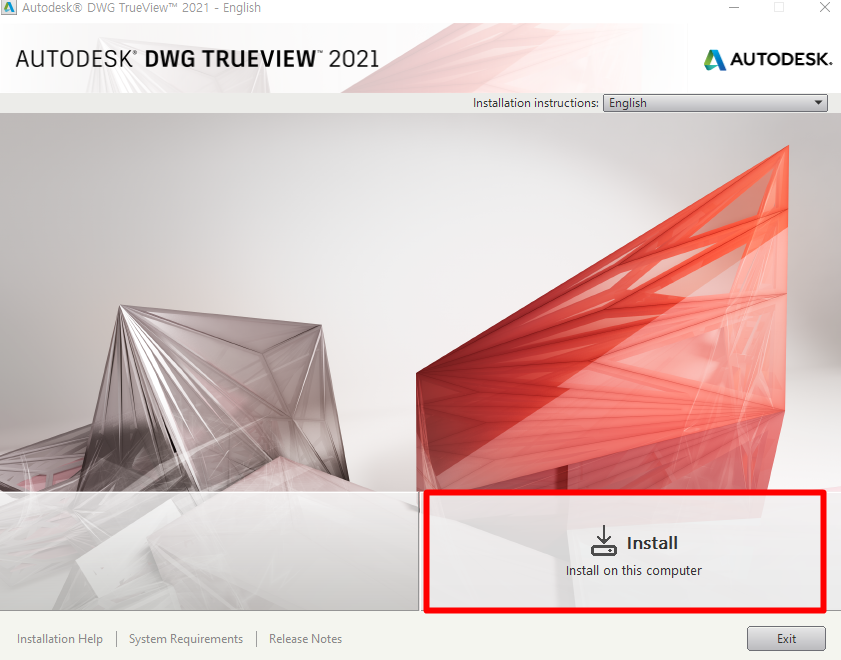
그리고 이제 설치준비가 완료되었으면 Install을 클릭해서 설치를 시작해줍니다.
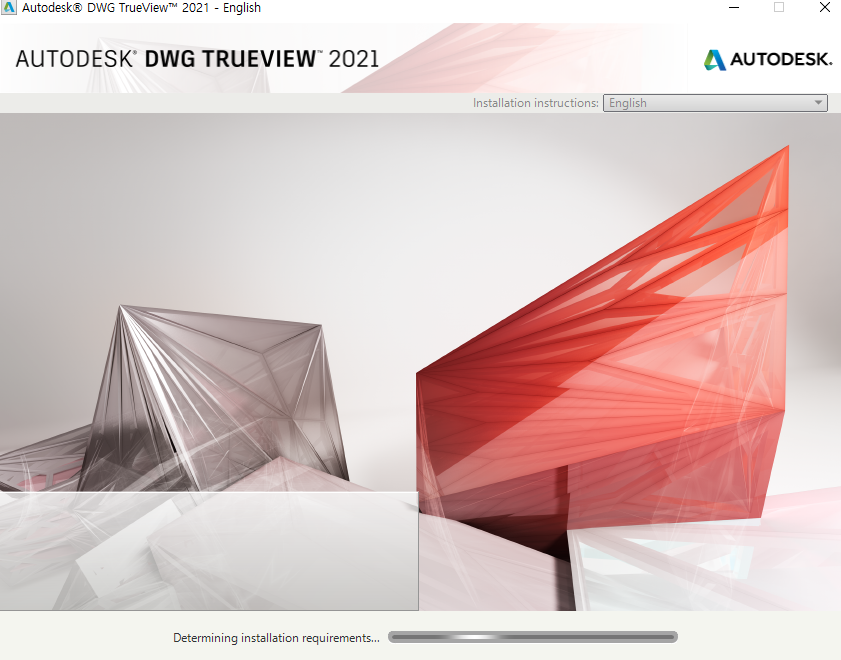
그러면 이런식으로 자동 설치가 진행되면서
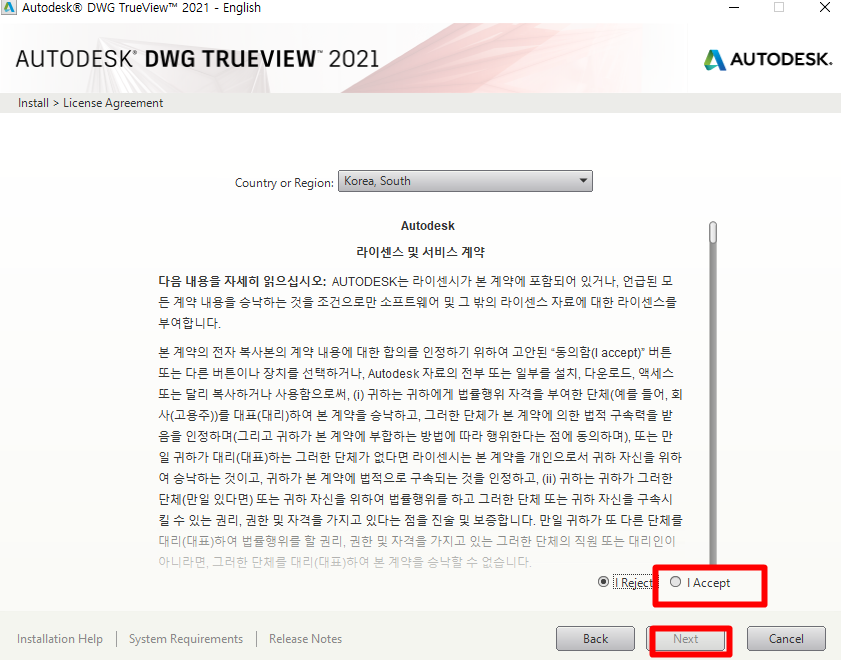
약관에 동의해준후에 Next를 클릭해주세요
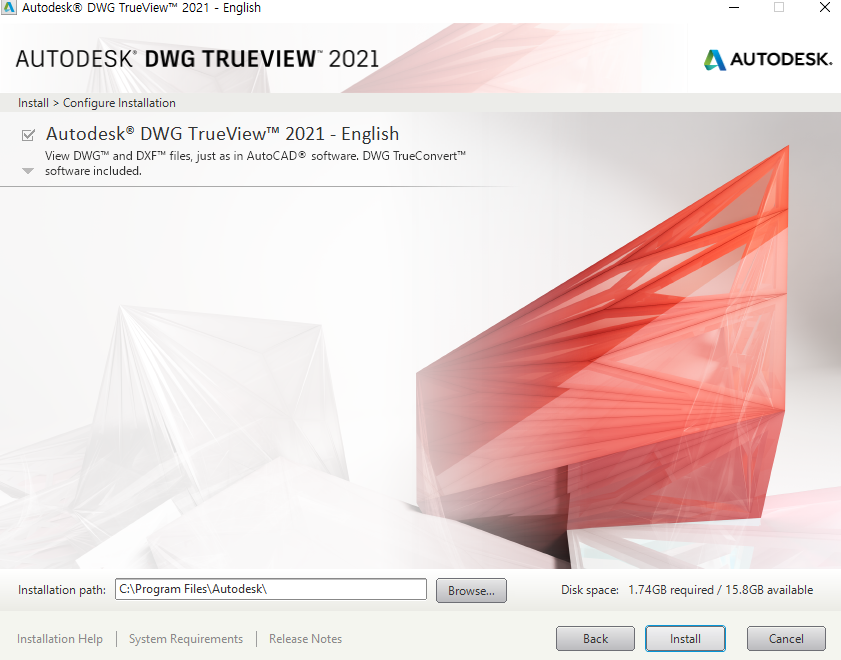
이제 마지막으로 Install을 클릭해주면

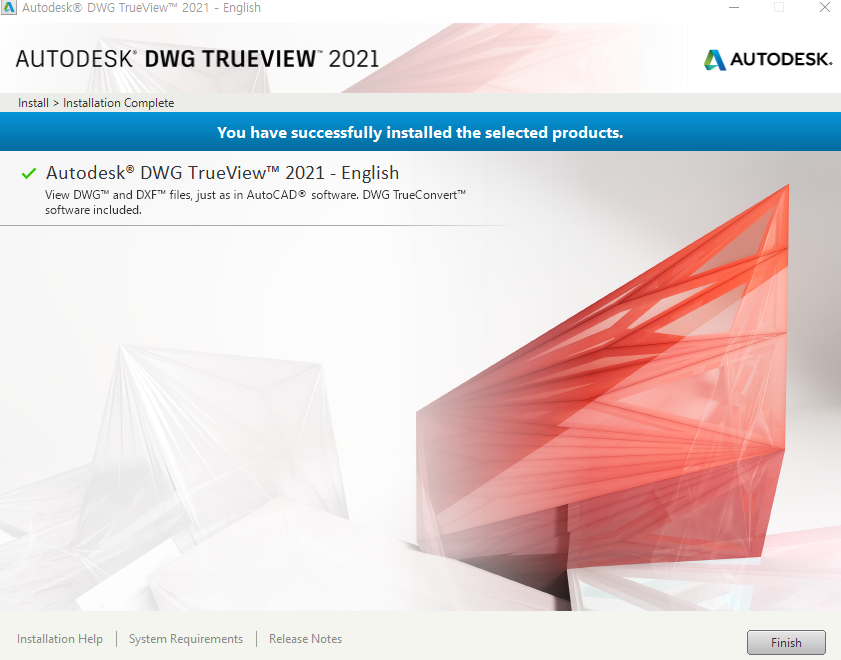
자동으로 설치가 완료되면서 이런식으로 완료가된 화면이 나오게될 겁니다.
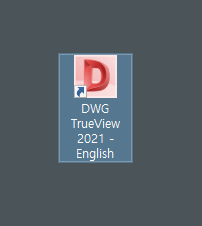
이제 설치가 완료돼서 한번 실행을 시켜보도록 하겠습니다.

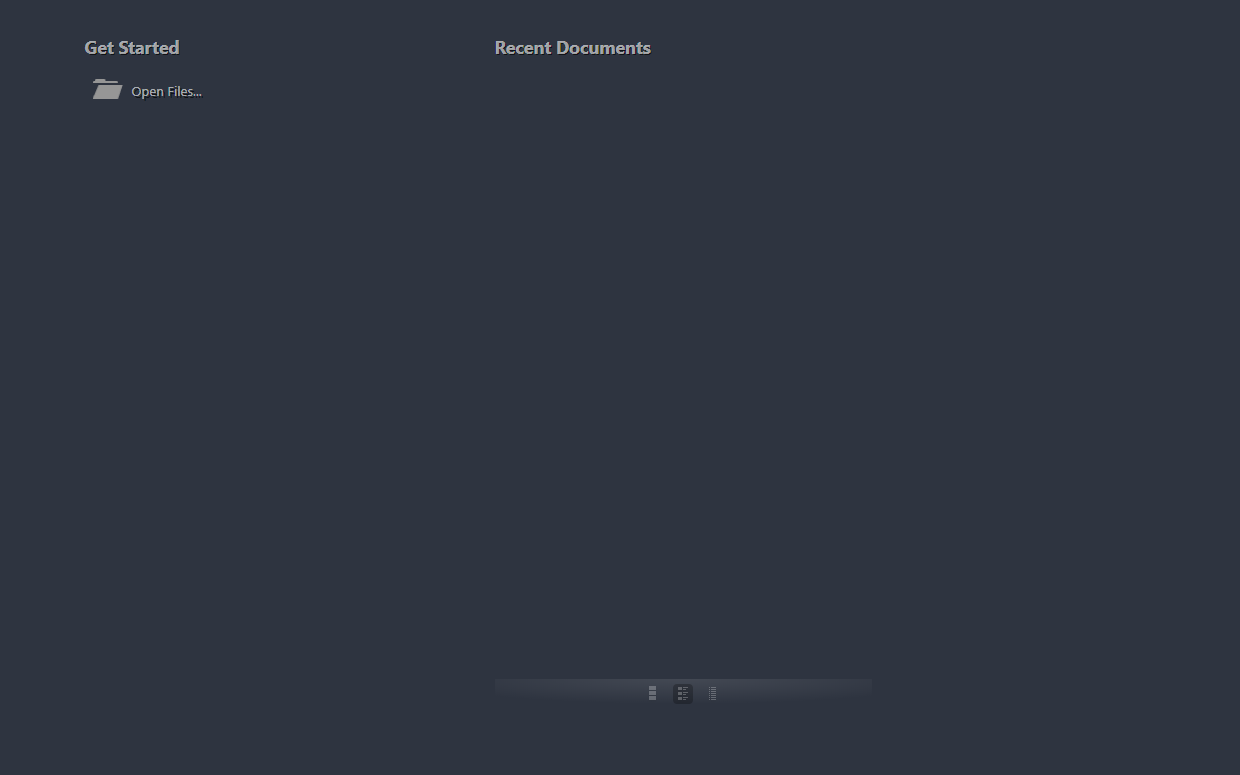
열고싶은 DWG 파일이 있다면 사진에있는 'Open files'를 클릭해주세요.
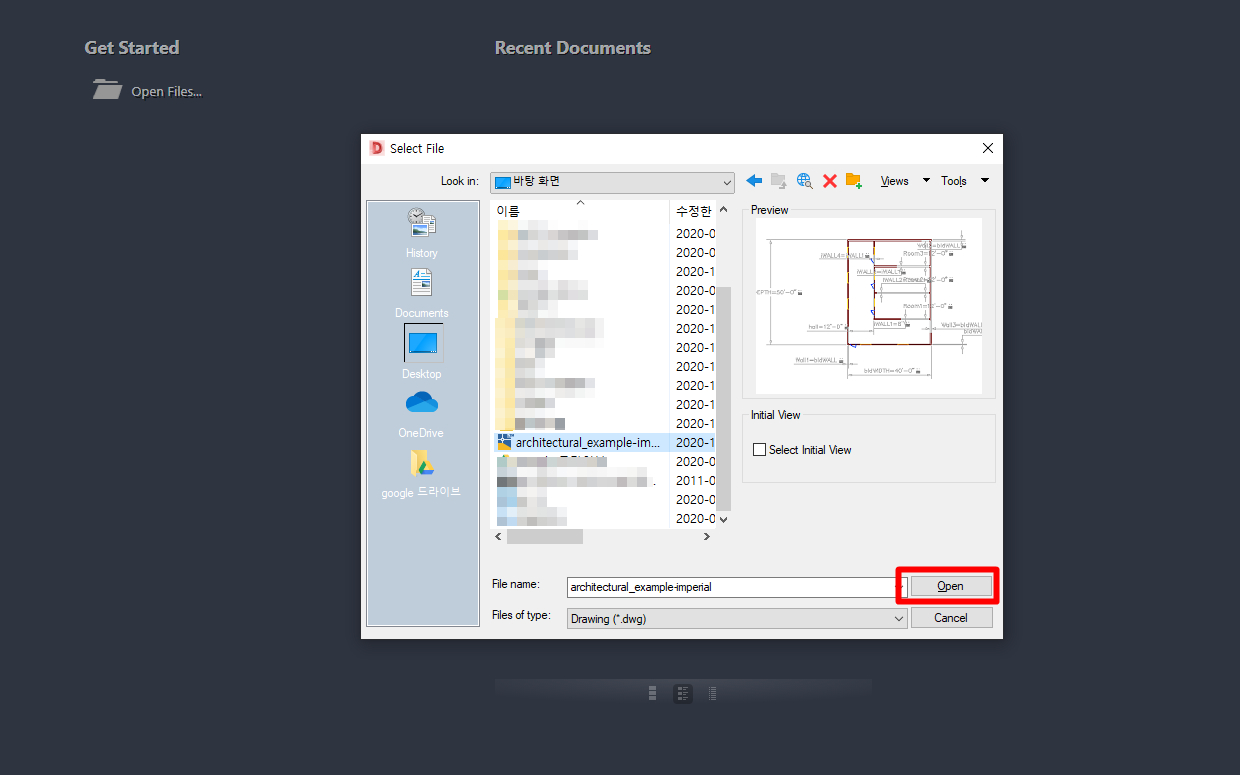
저같은 경우는 오토데스크에서 예시파일 DWG파일을 다운로드해서 열어보았는데요
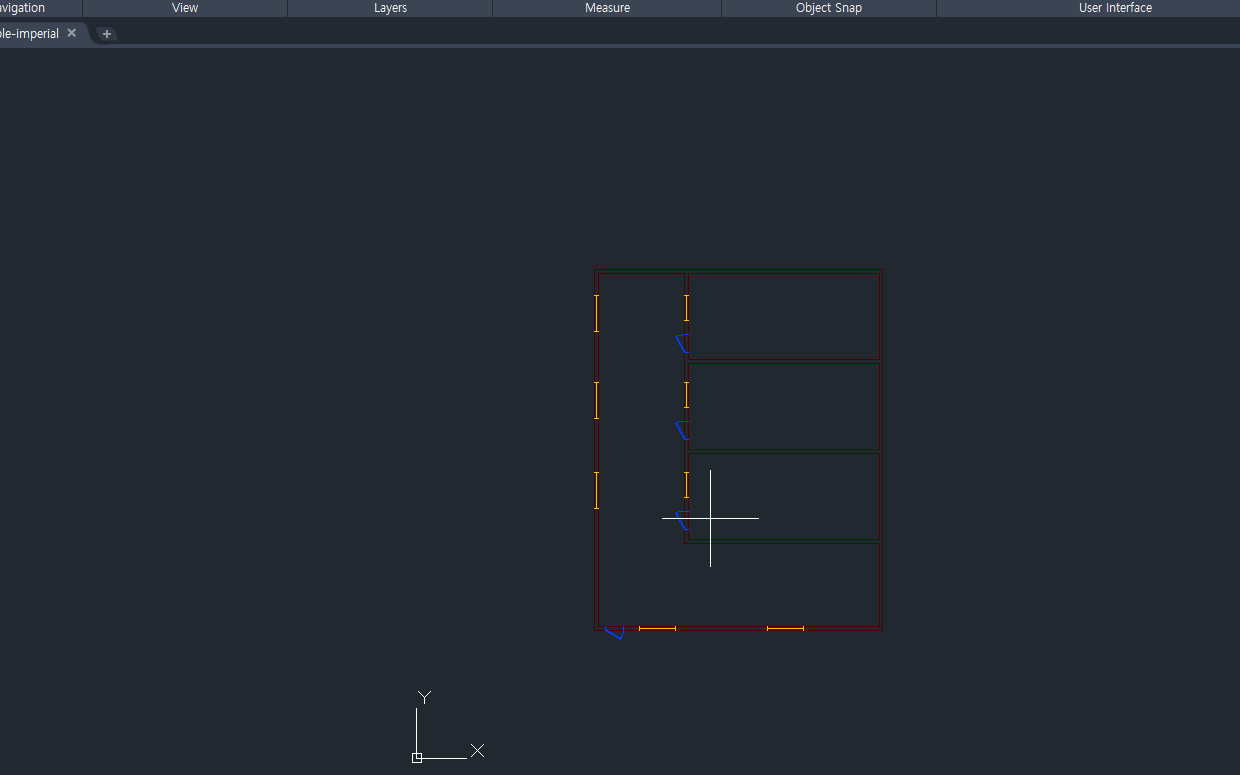
이런식으로 뷰어가 잘 작동하는것을 볼 수 있습니다.

뷰어의 도구모음창인데 프린트나 간단한 작업들이 가능하니 사진으로 참고가 가능하다면 참고하시면 좋을 것 같습니다. 뷰어치고는 용량도 어느정도있고 설치시간도 걸리는편이지만 일반적인 컴퓨터에서 간단한 도면확인정도라면 무리없이 사용할 수 있지않을까 싶습니다.
'program' 카테고리의 다른 글
| VREW 무료 자막 편집 프로그램 다운로드 및 사용법, 유튜브 자막만들기 (0) | 2021.01.02 |
|---|---|
| 유튜브를 통해 대본을 자막파일로 만드는 방법! 유튜브 자막넣기 (0) | 2021.01.01 |
| 엡손 프린터 드라이버 다운로드 방법 쉽게 따라하기 (0) | 2020.12.29 |
| 구글 클래스룸 사용방법 알아보기, google calssroom (0) | 2020.12.28 |
| 스케치업 2017 무료 다운로드 방법 따라하기 (1) | 2020.04.17 |







































































































