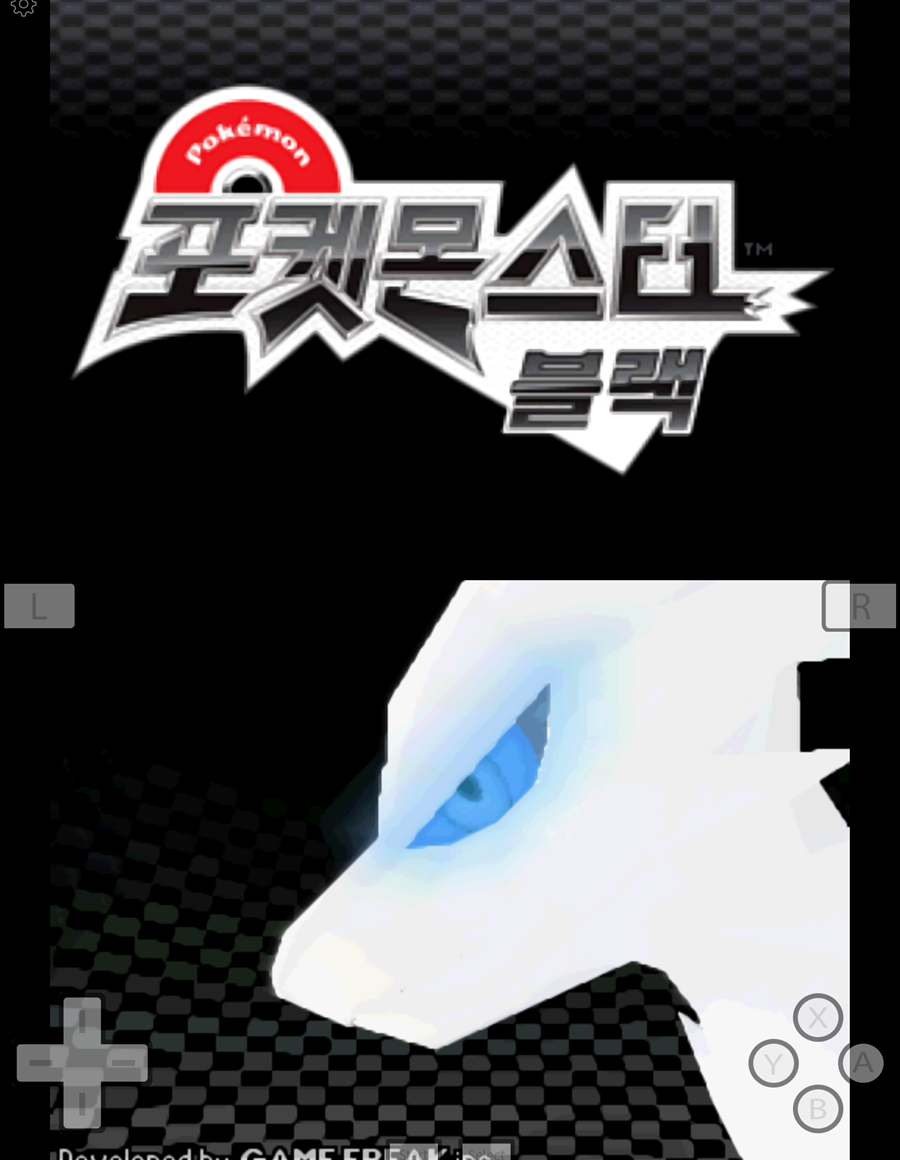음악과 영화, 그리고 게임에 깊이 빠져들기 위해서는 좋은 사운드 장비가 필수입니다. 하지만 고급 브랜드의 헤드폰은 가격대가 높아 쉽게 구매 결정을 내리기 어려웠습니다. 그래서 저렴한 헤드폰을 찾기 위해 알리익스프레스를 살펴보게 되었고, 수많은 리뷰와 추천 제품 중 Bowie D05 헤드폰을 발견했습니다. 다양한 사용자 리뷰를 참고한 끝에 구매를 결심했고, 실제로 사용해 보니 기대 이상으로 만족스러운 성능을 보여주었습니다. 이 글을 통해 구성품, 디자인, 스펙, 장단점, 그리고 실제 사용 후기를 상세히 정리해 보았습니다.Bowie D05 헤드폰의 패키지는 깔끔하게 정리되어 있으며, 헤드폰과 관련된 기본 구성품들이 포함되어 있습니다. 박스를 열어 보면 다음과 같은 구성품을 확인할 수 있습니다.구성품Bowie..