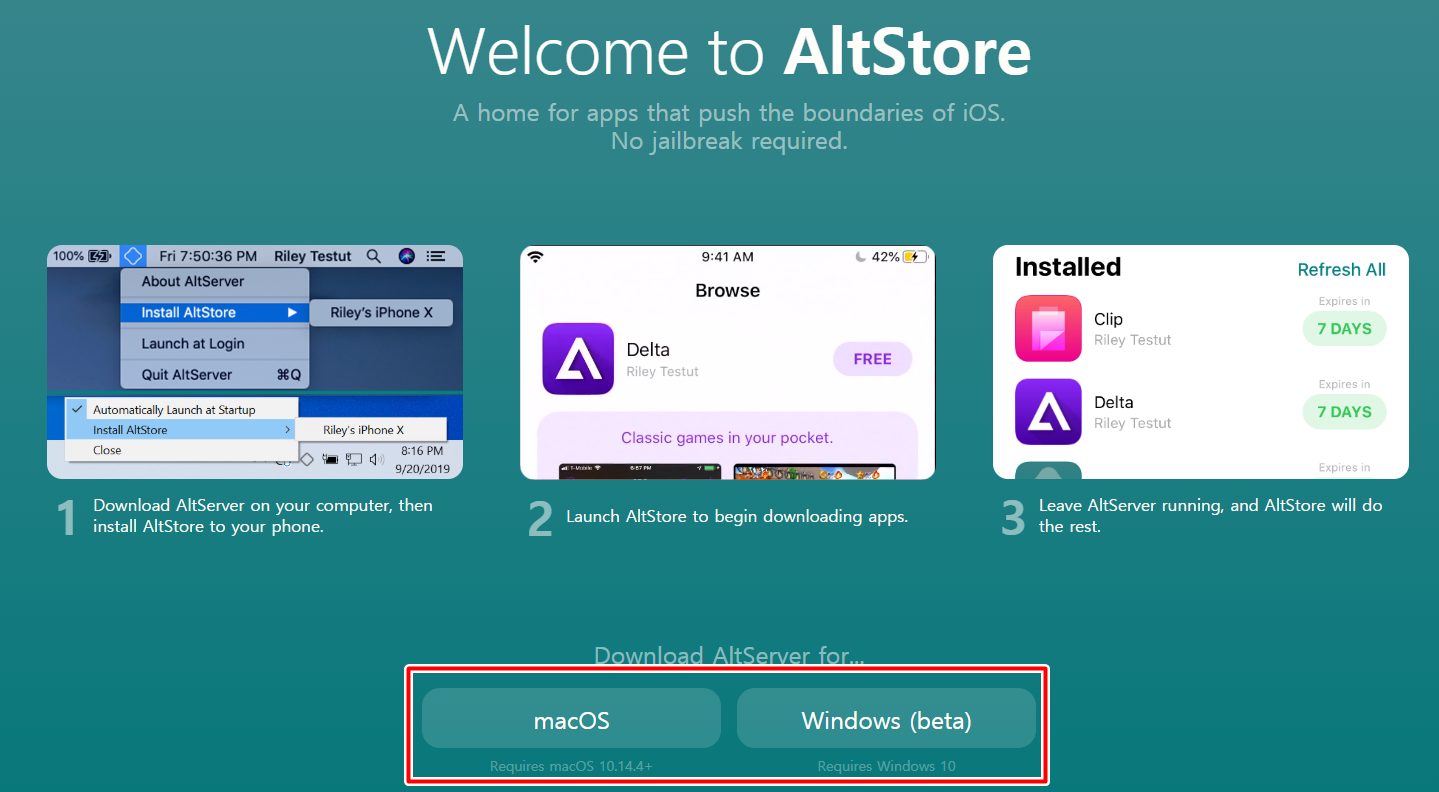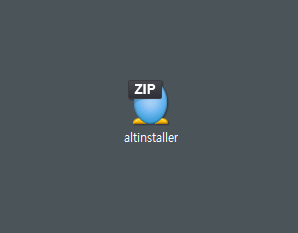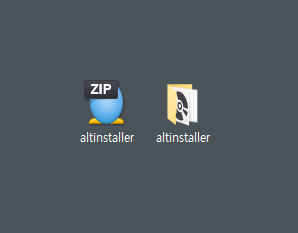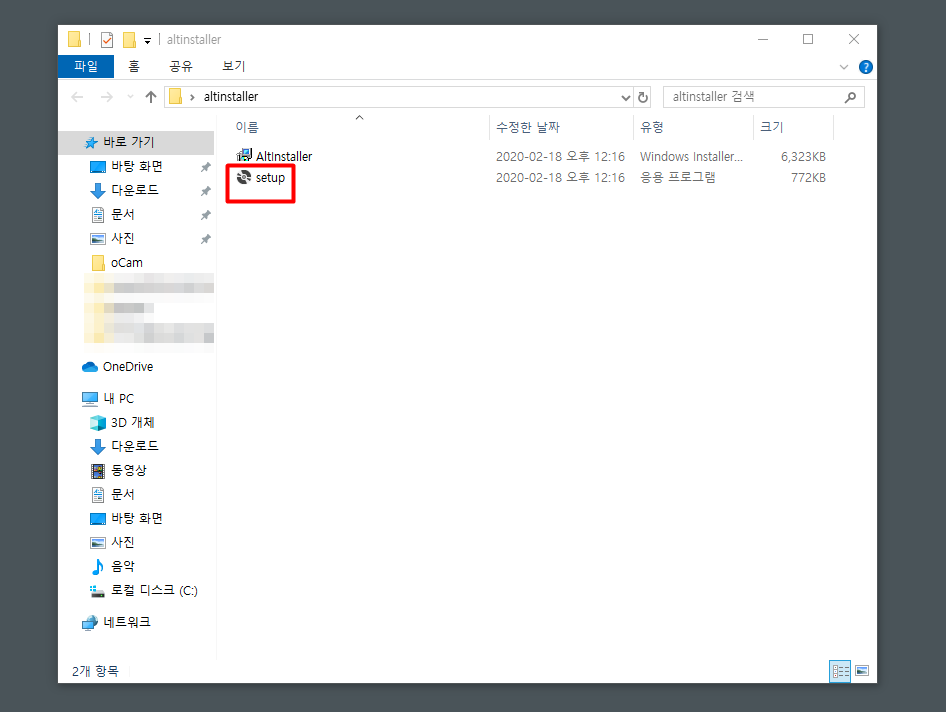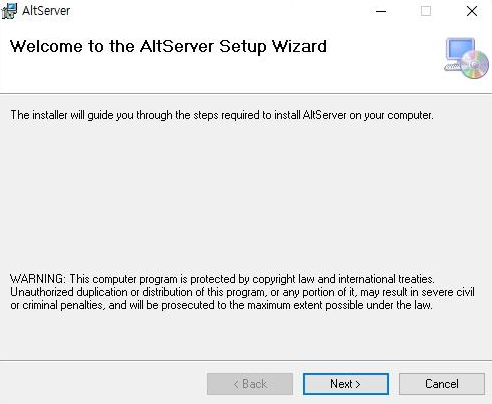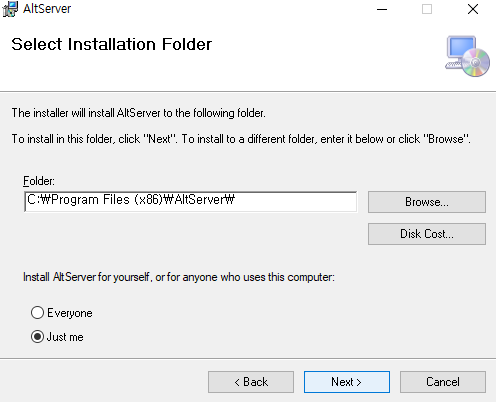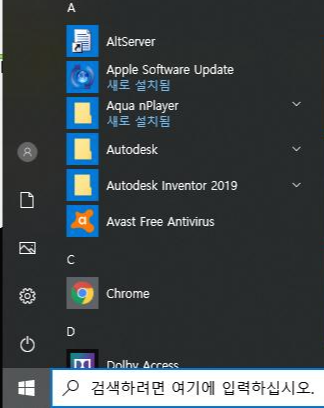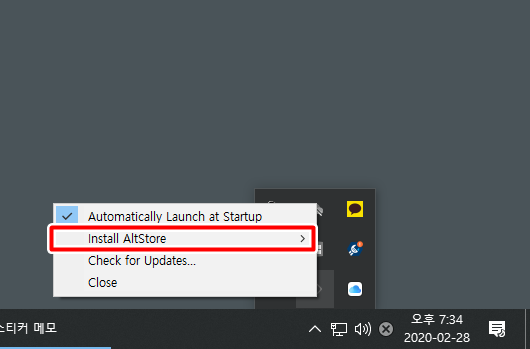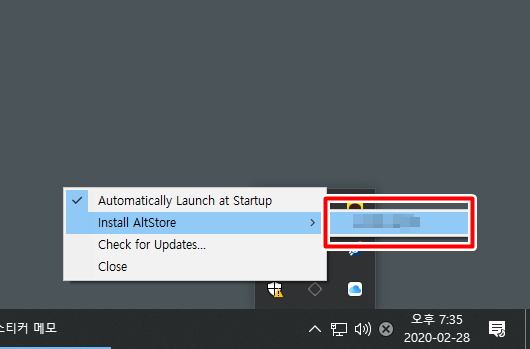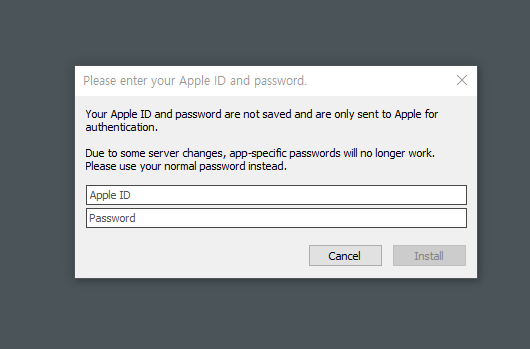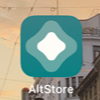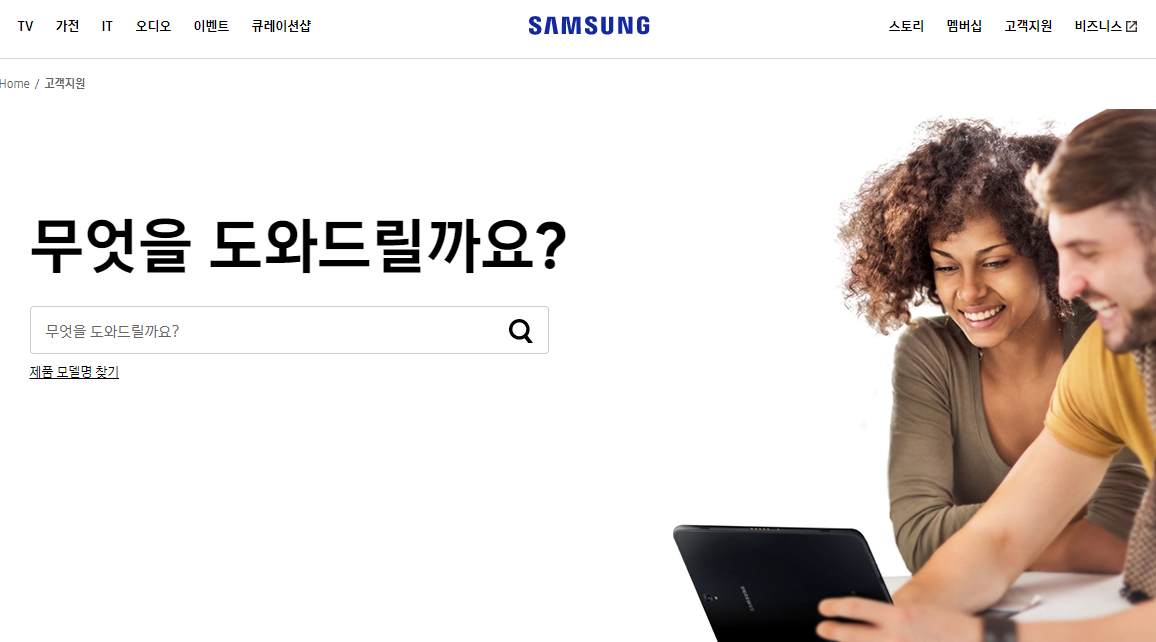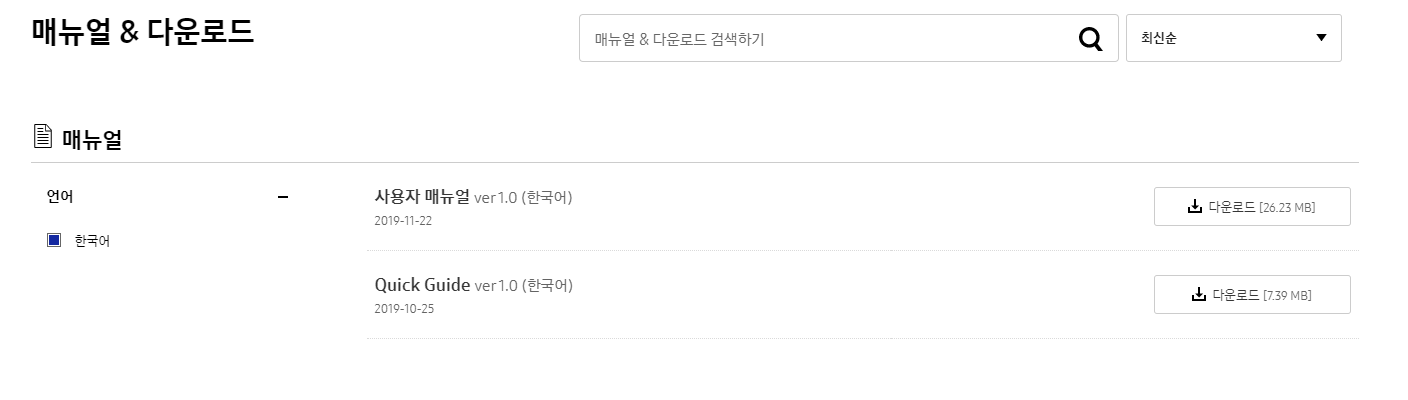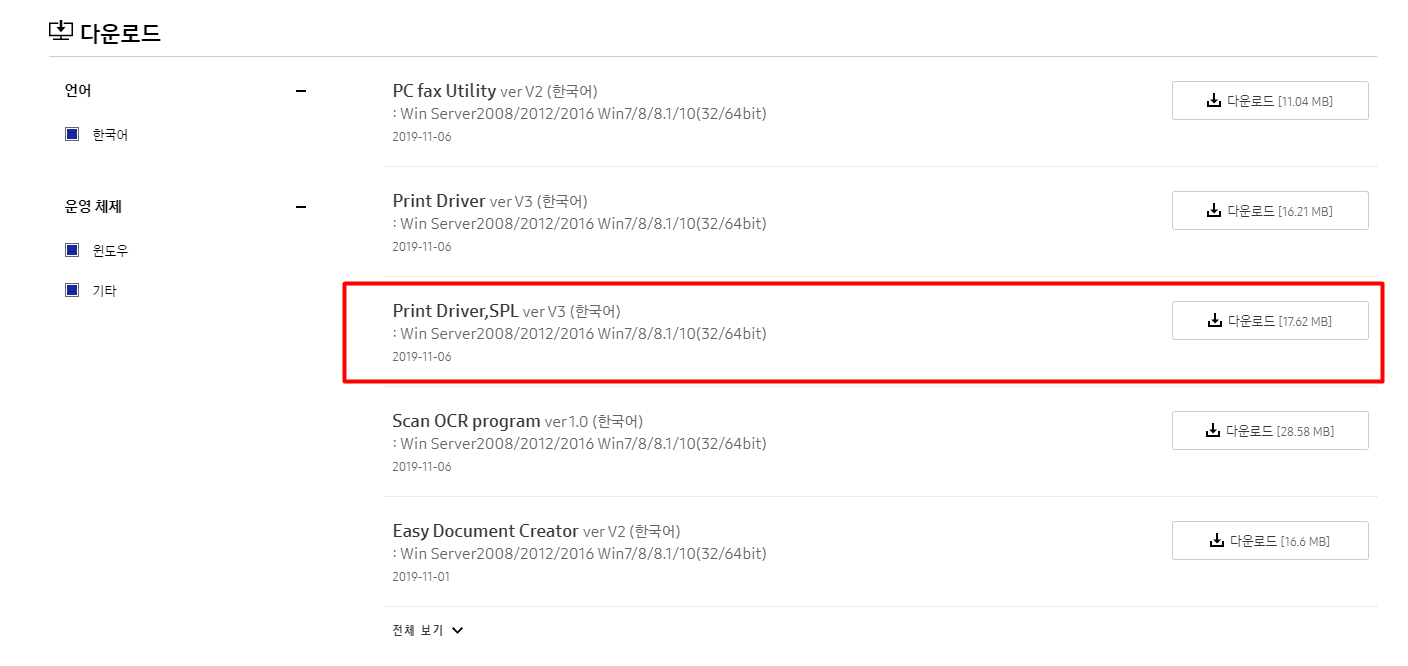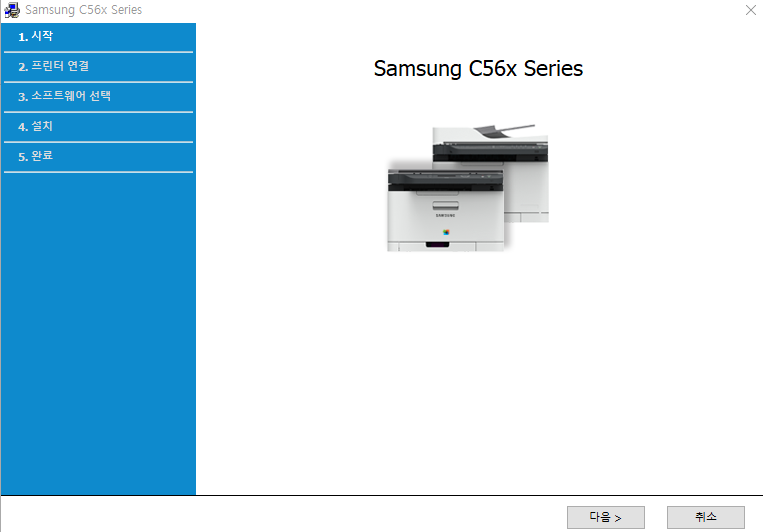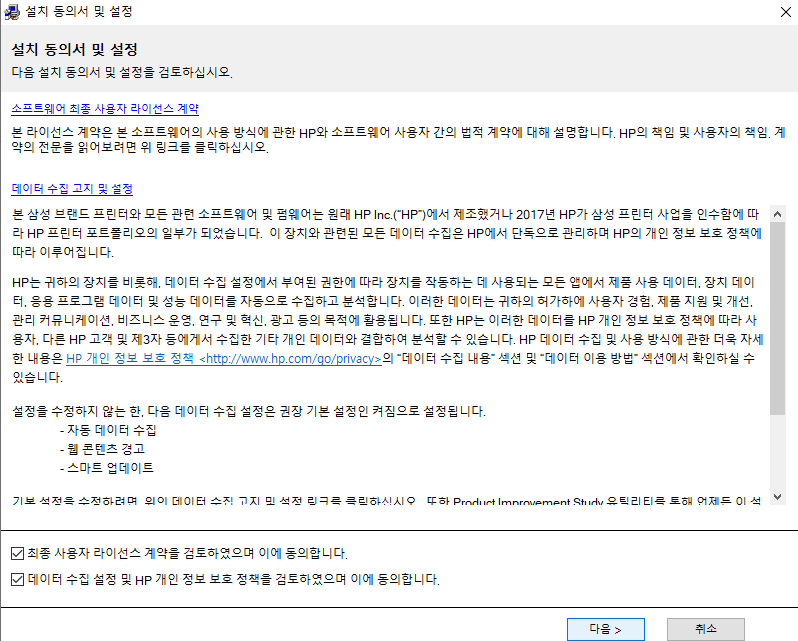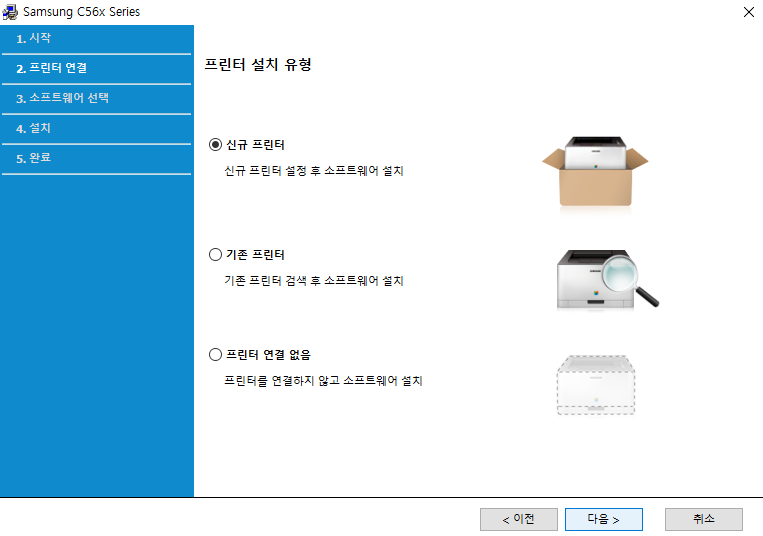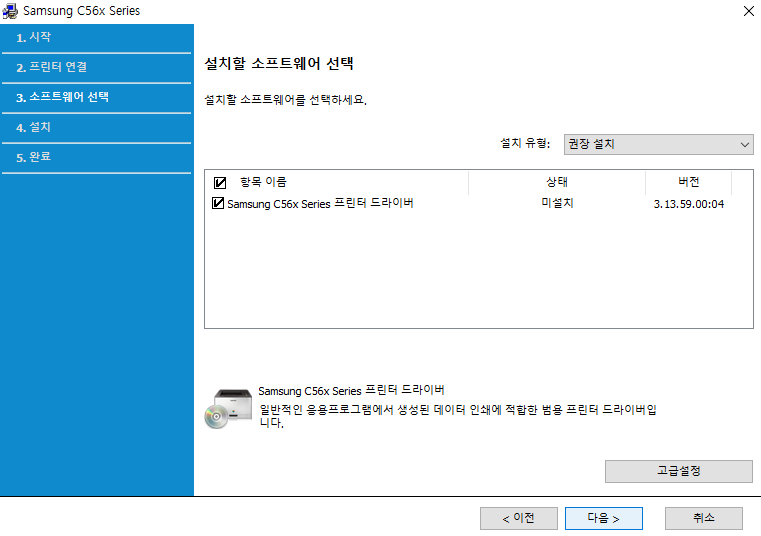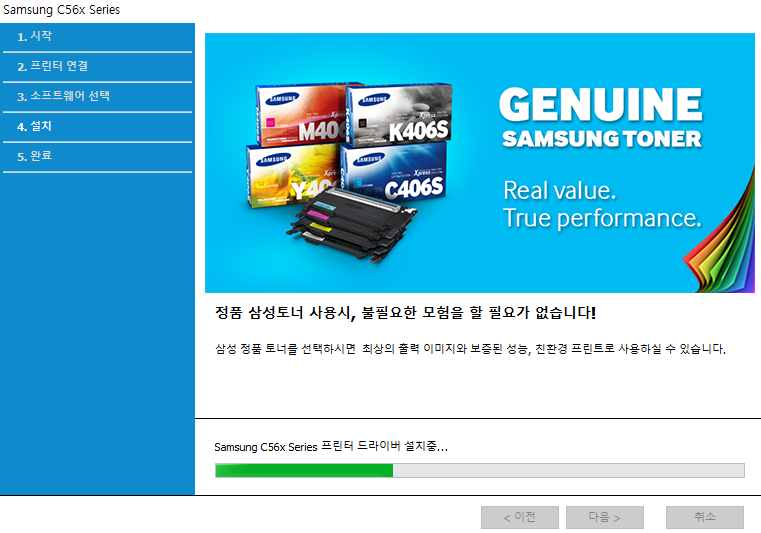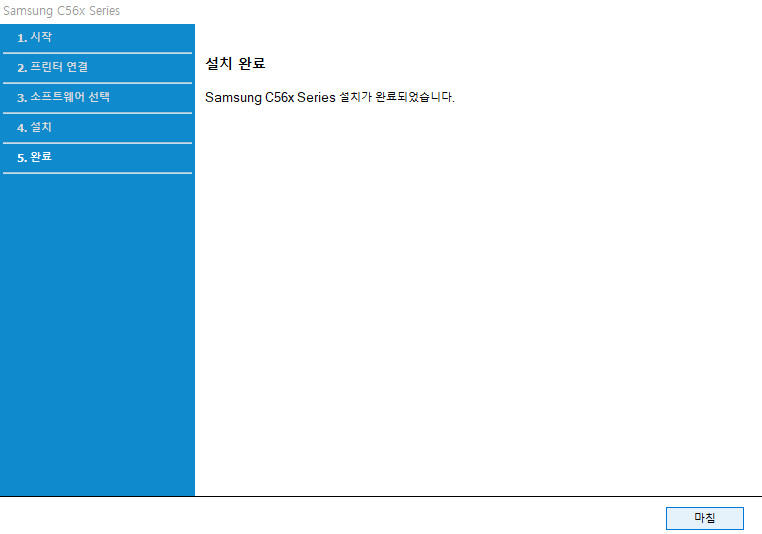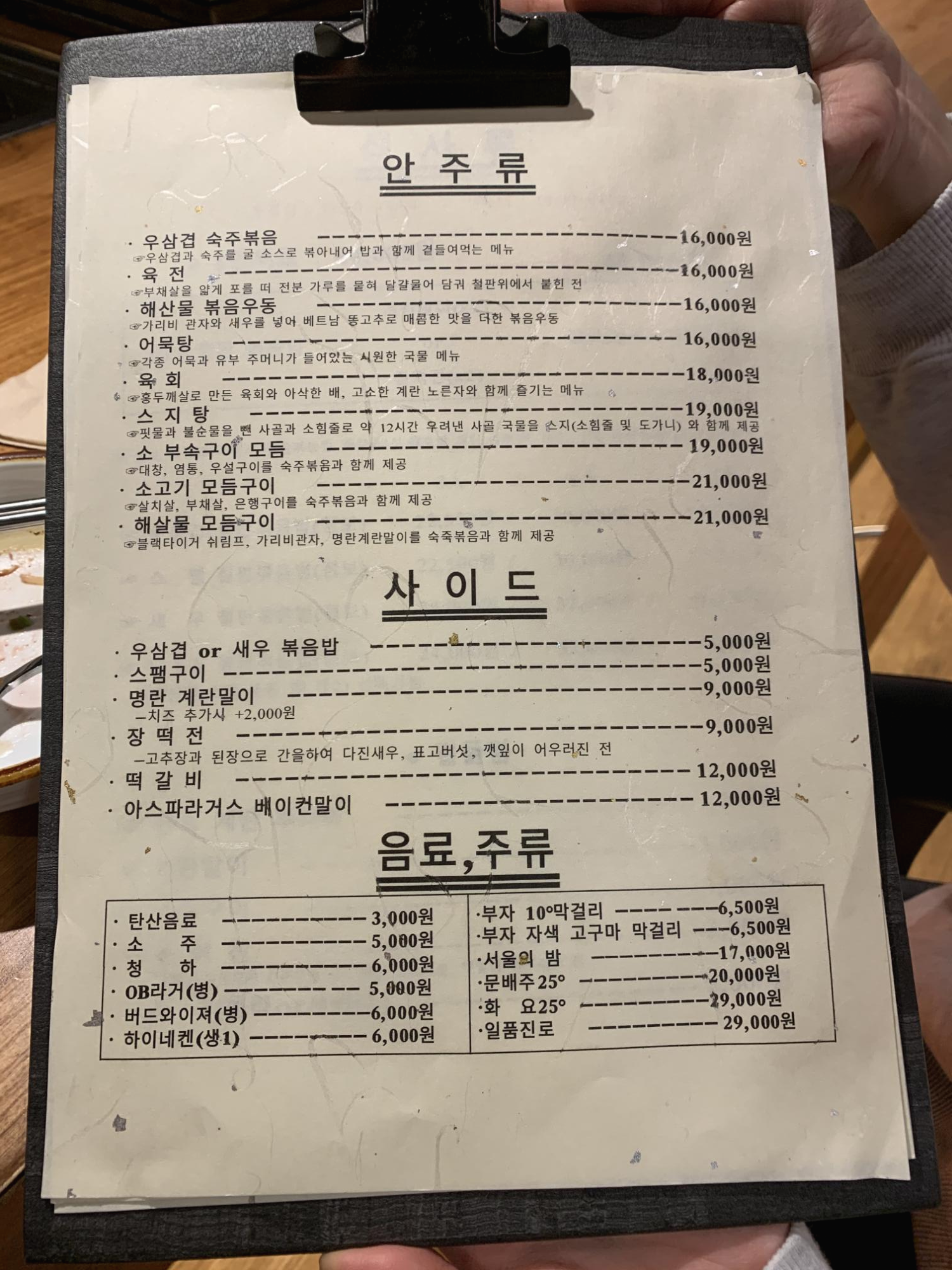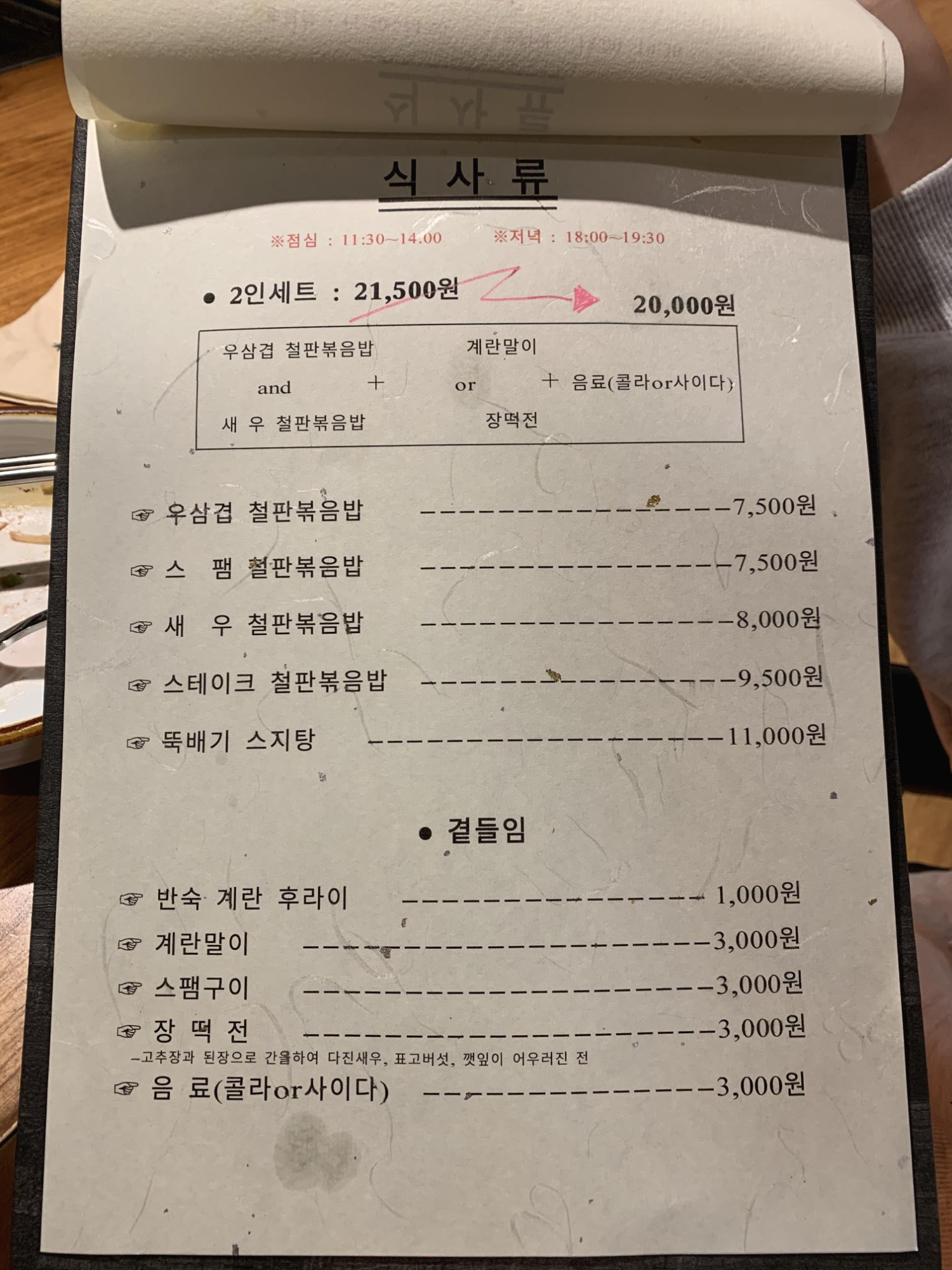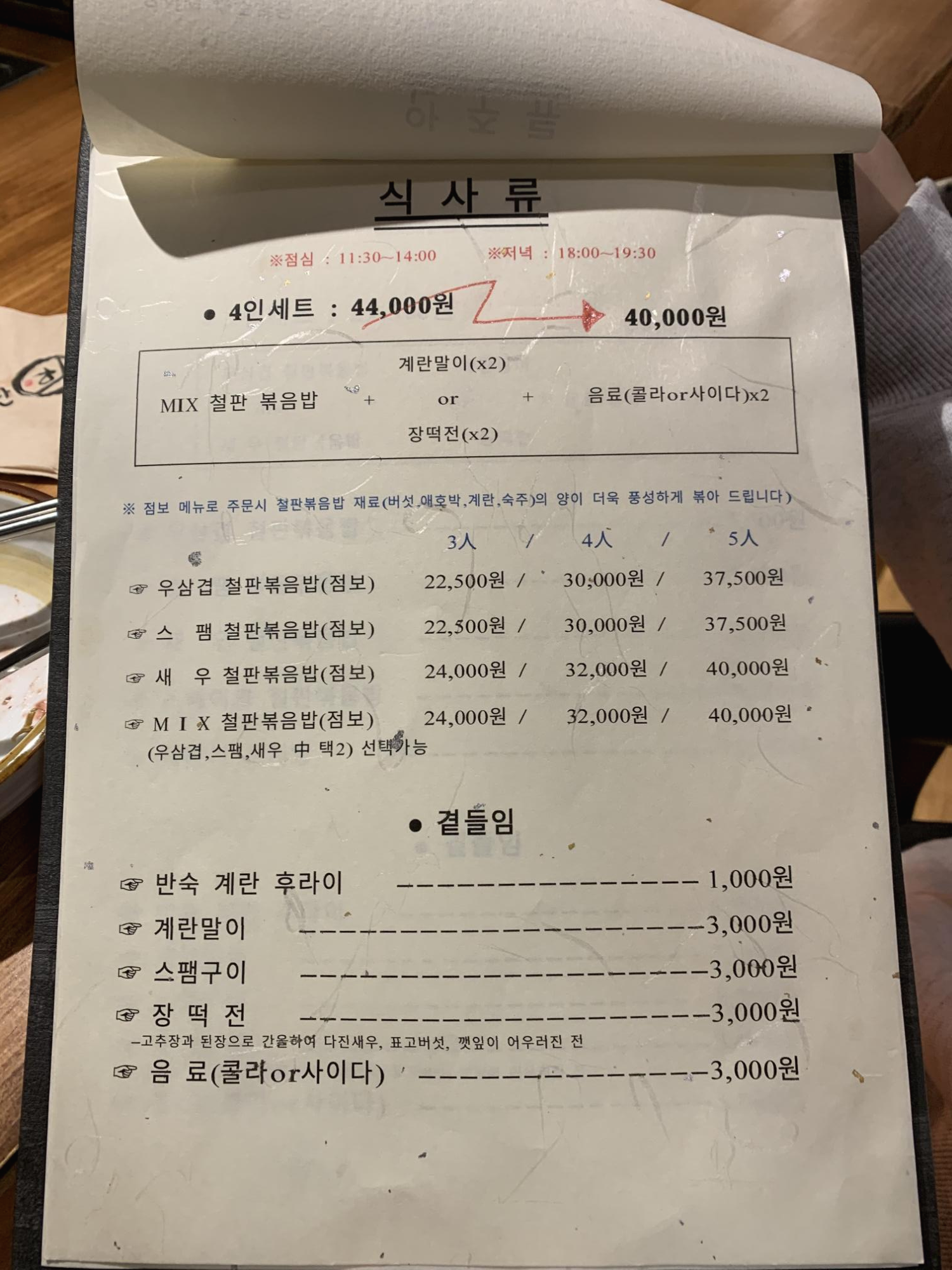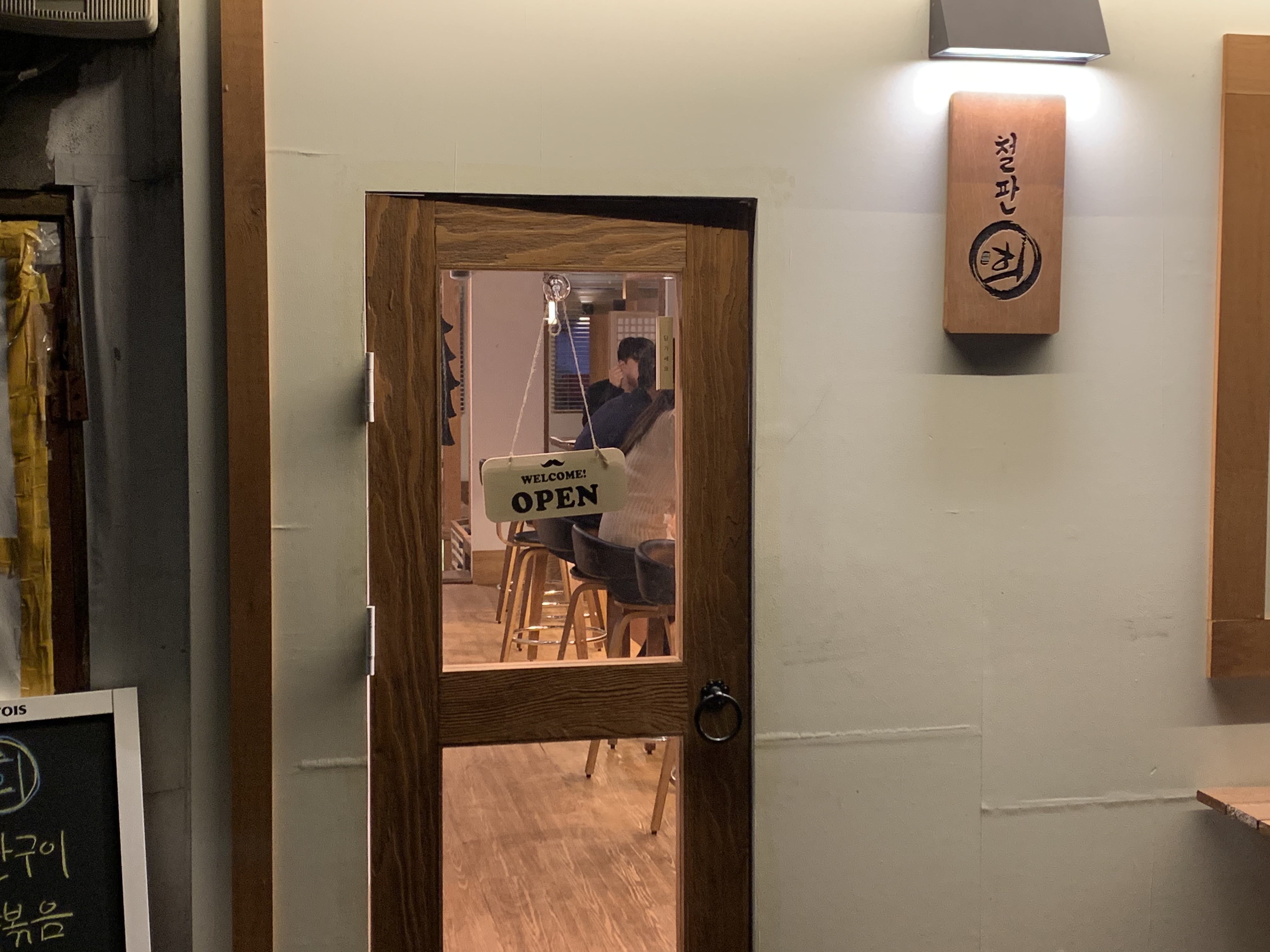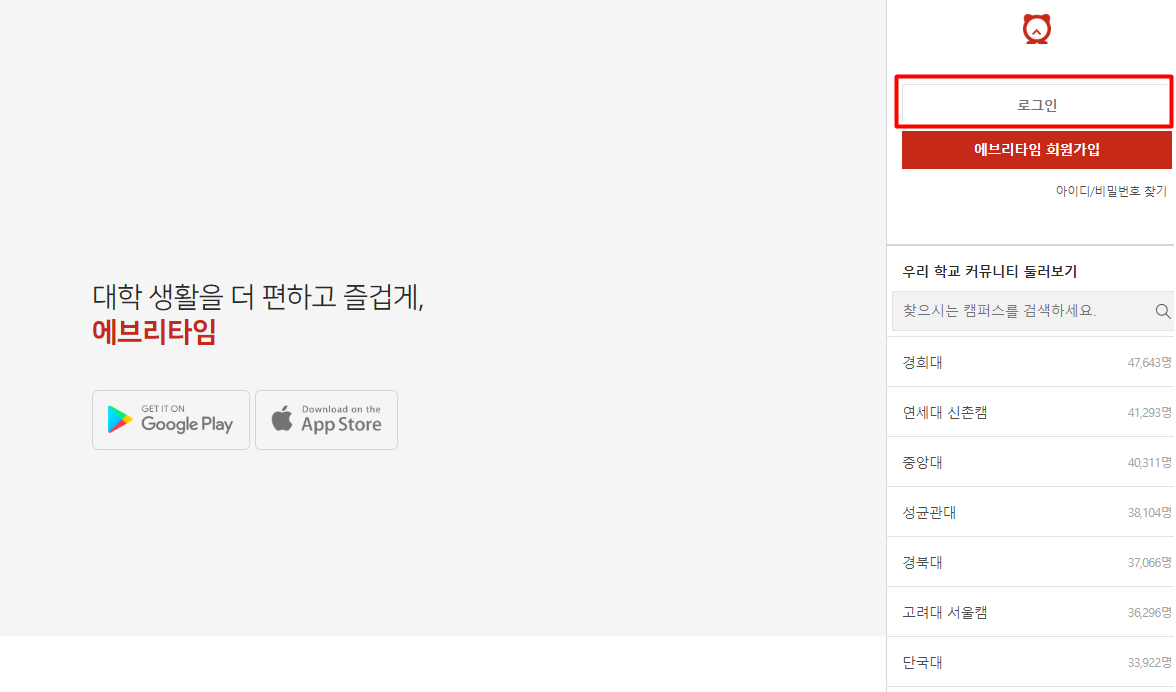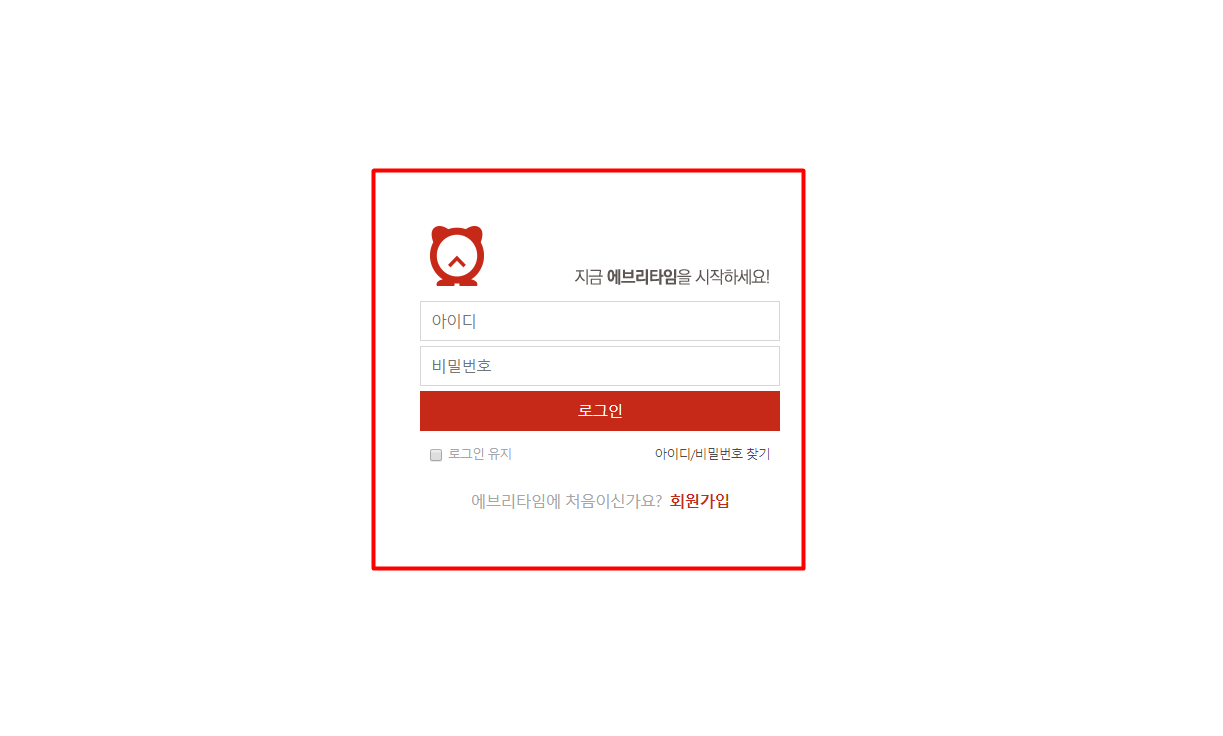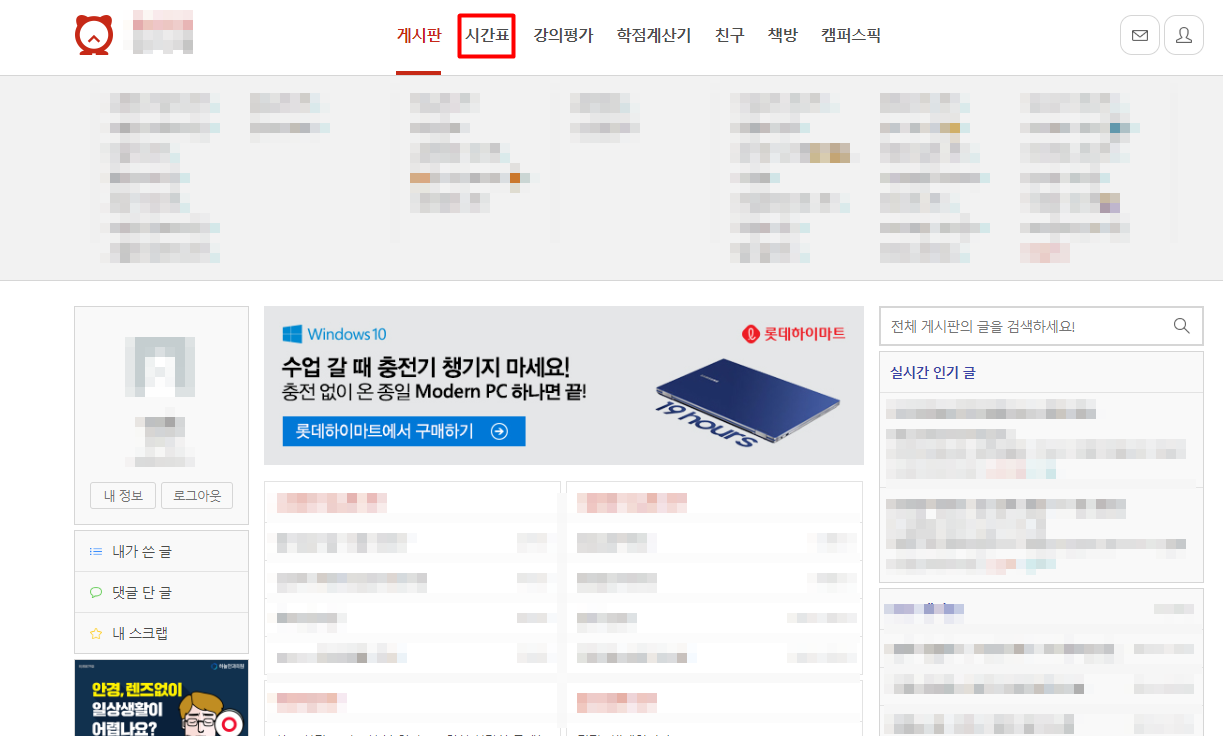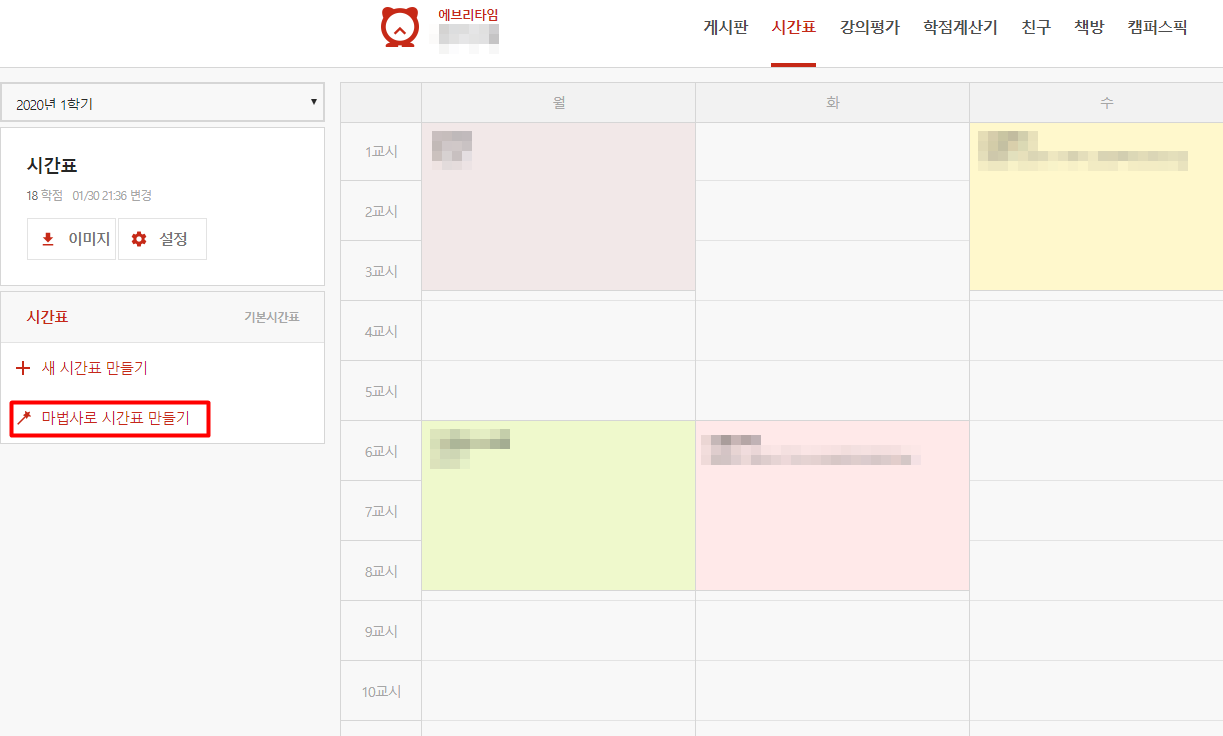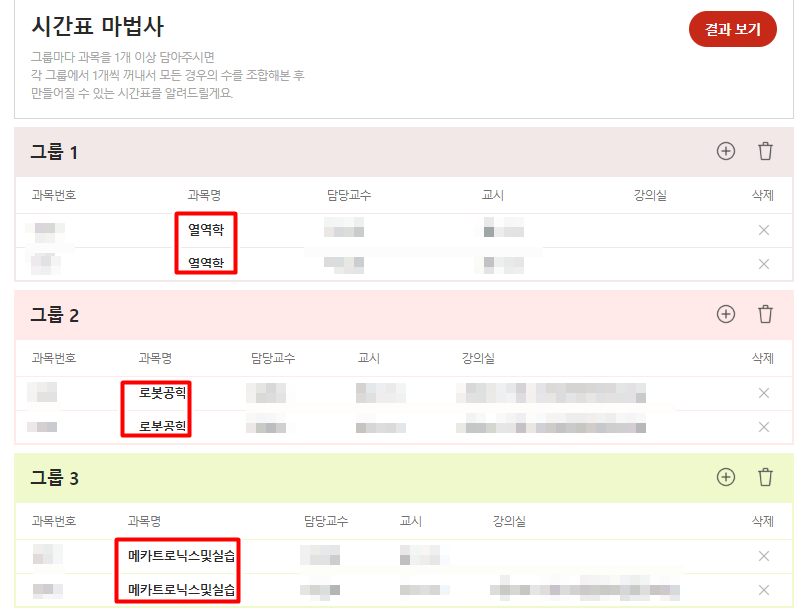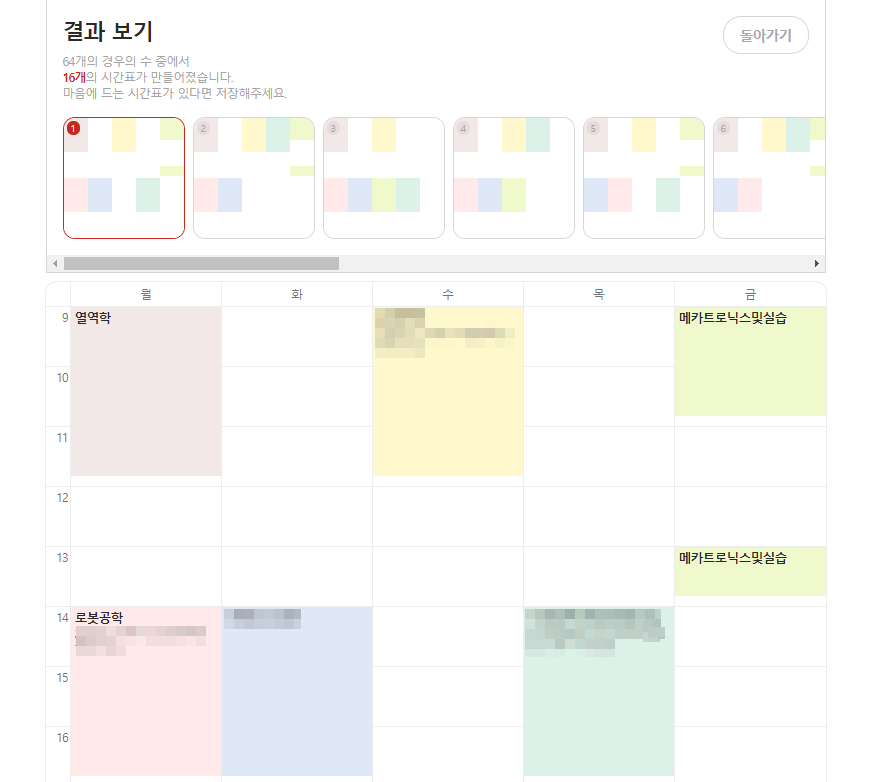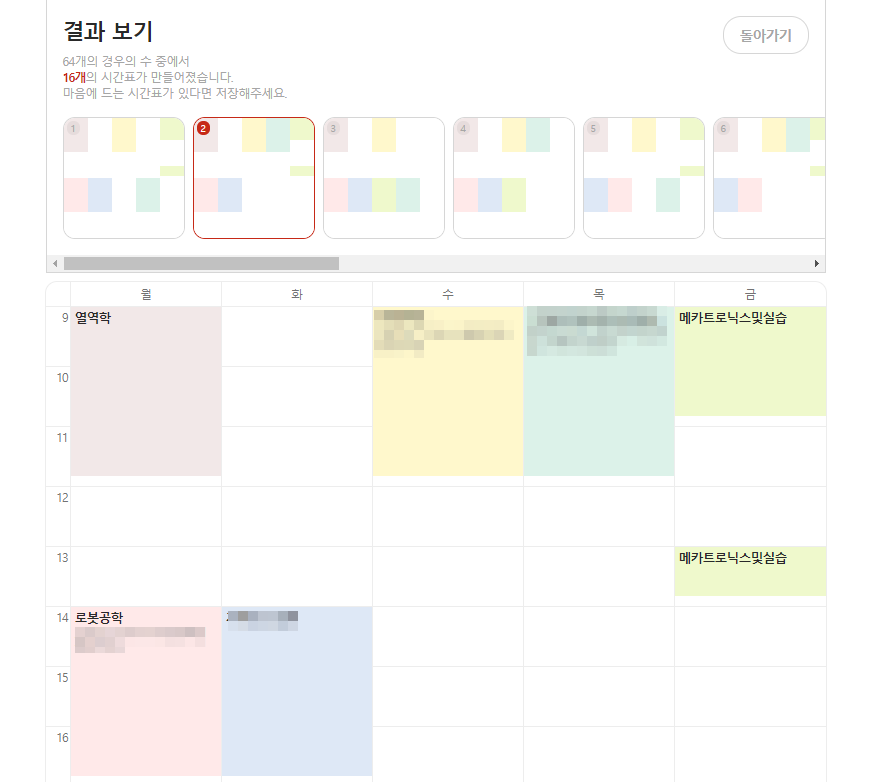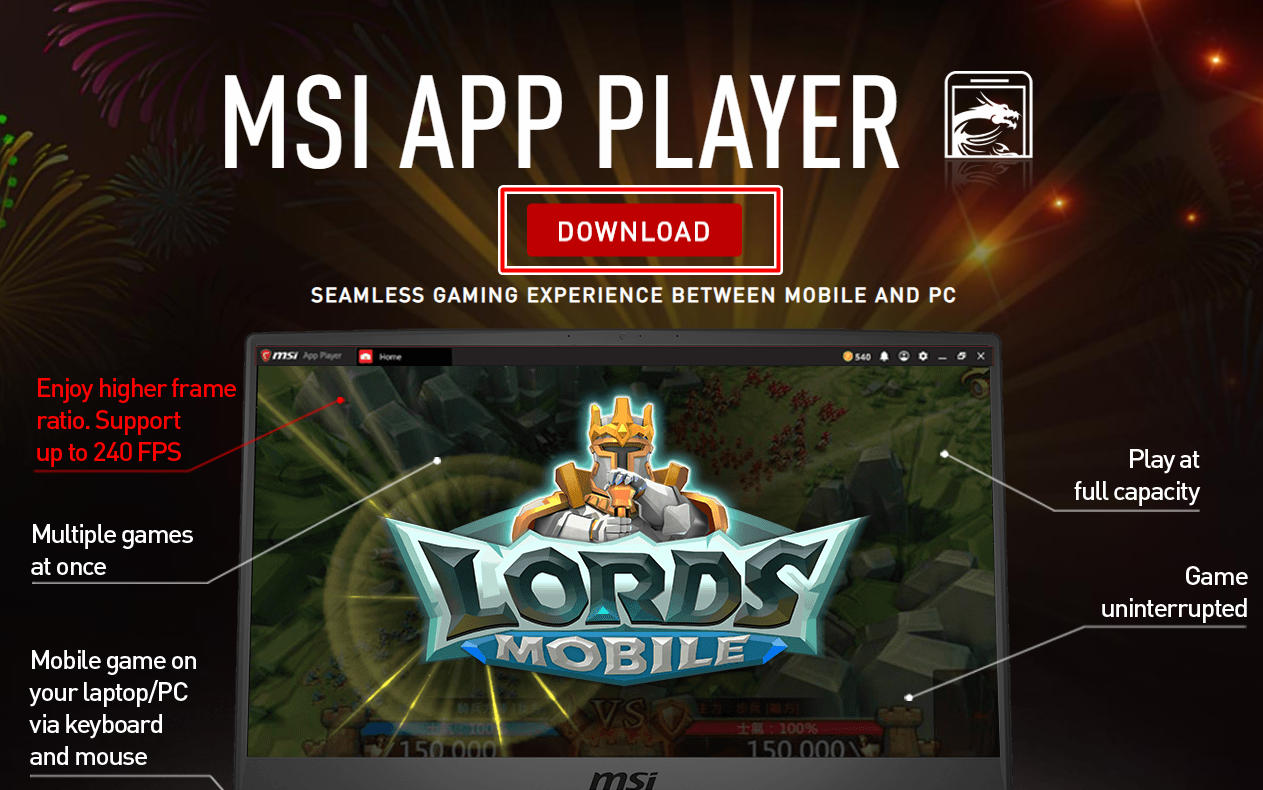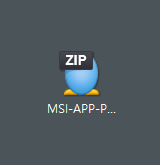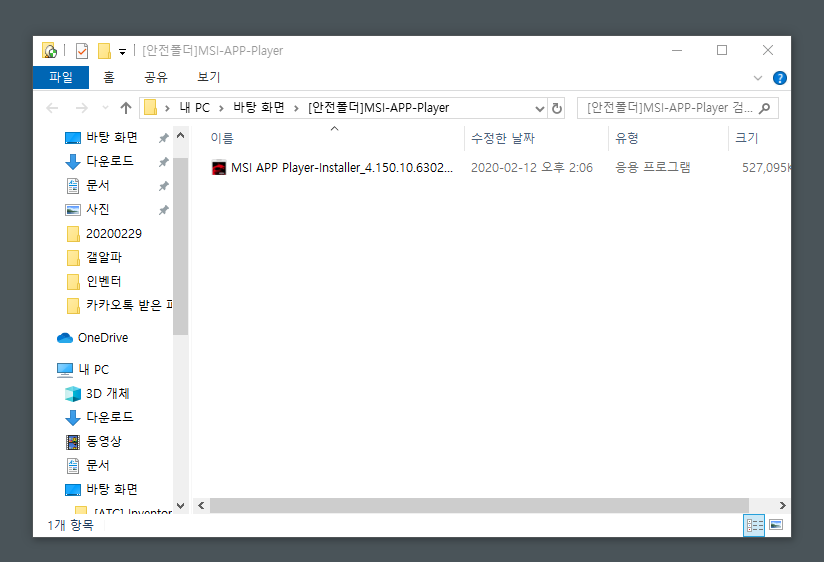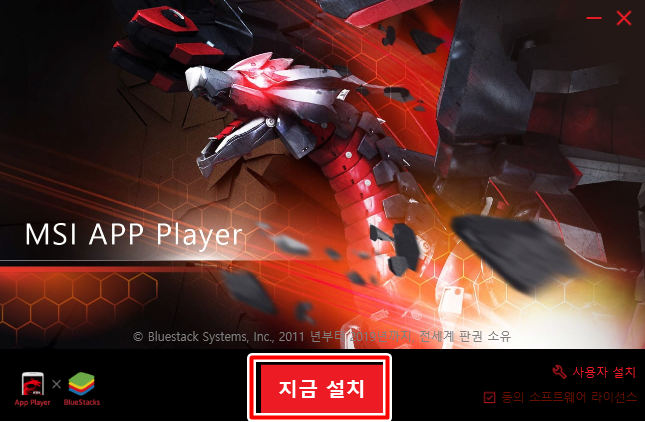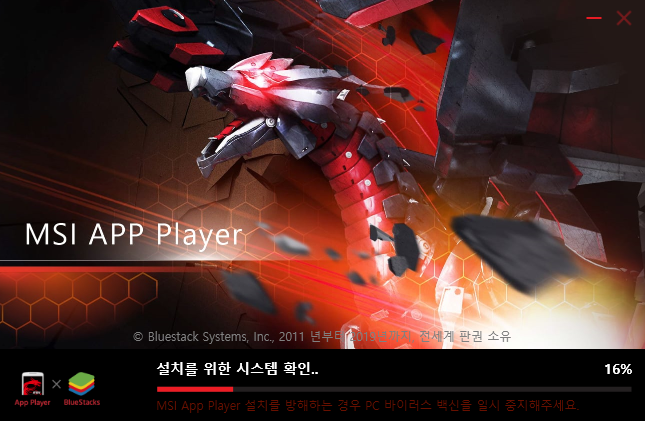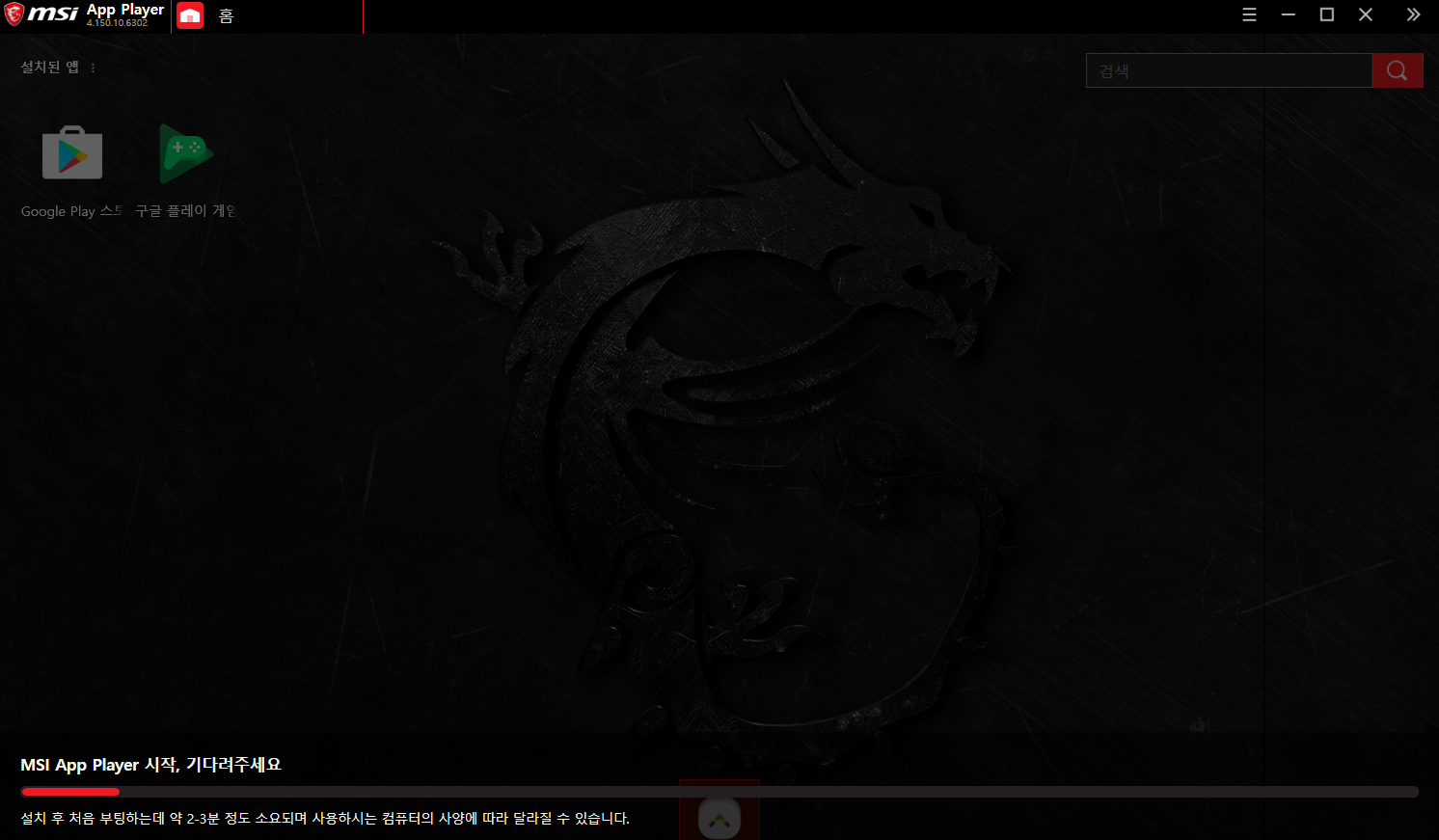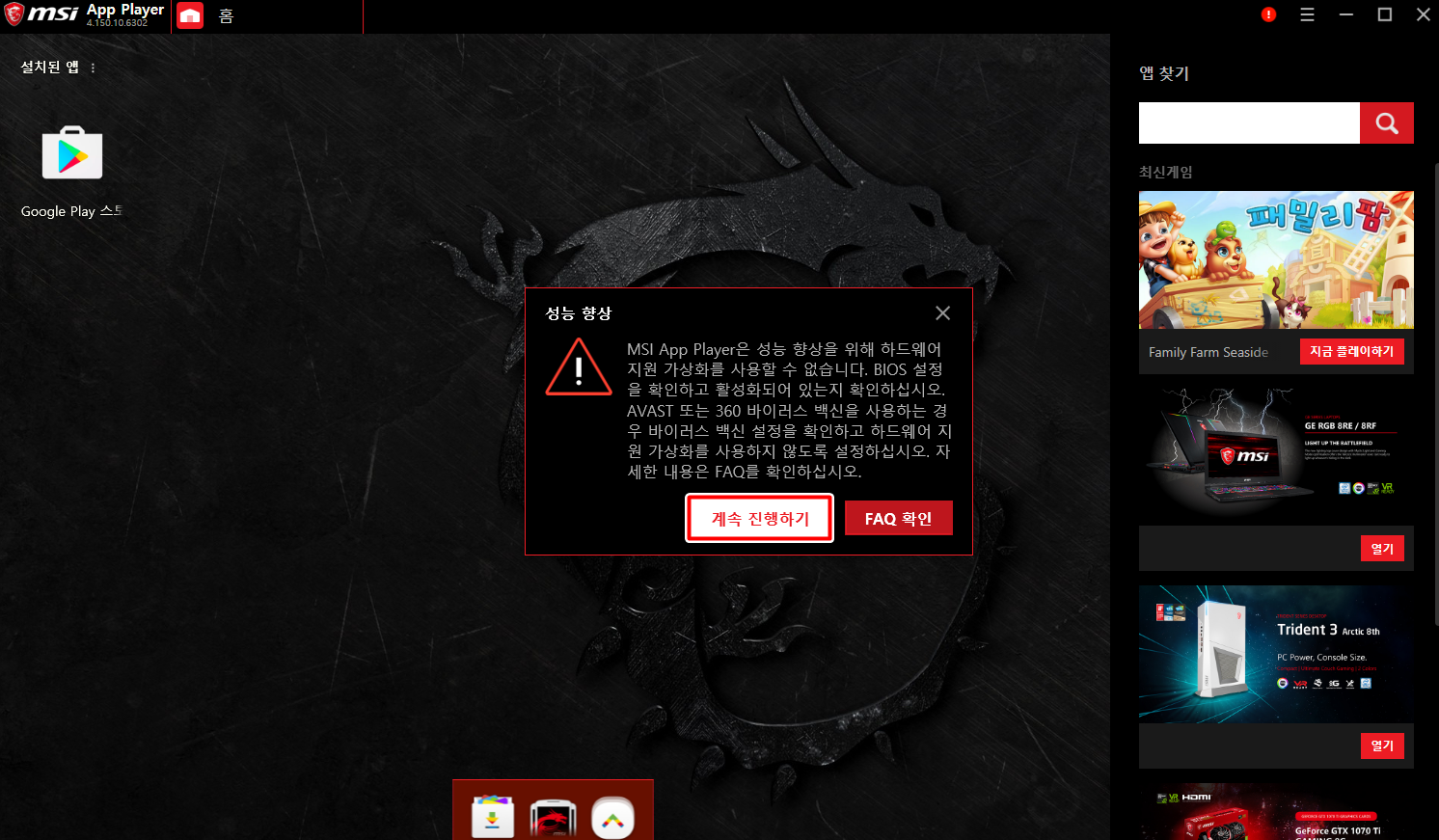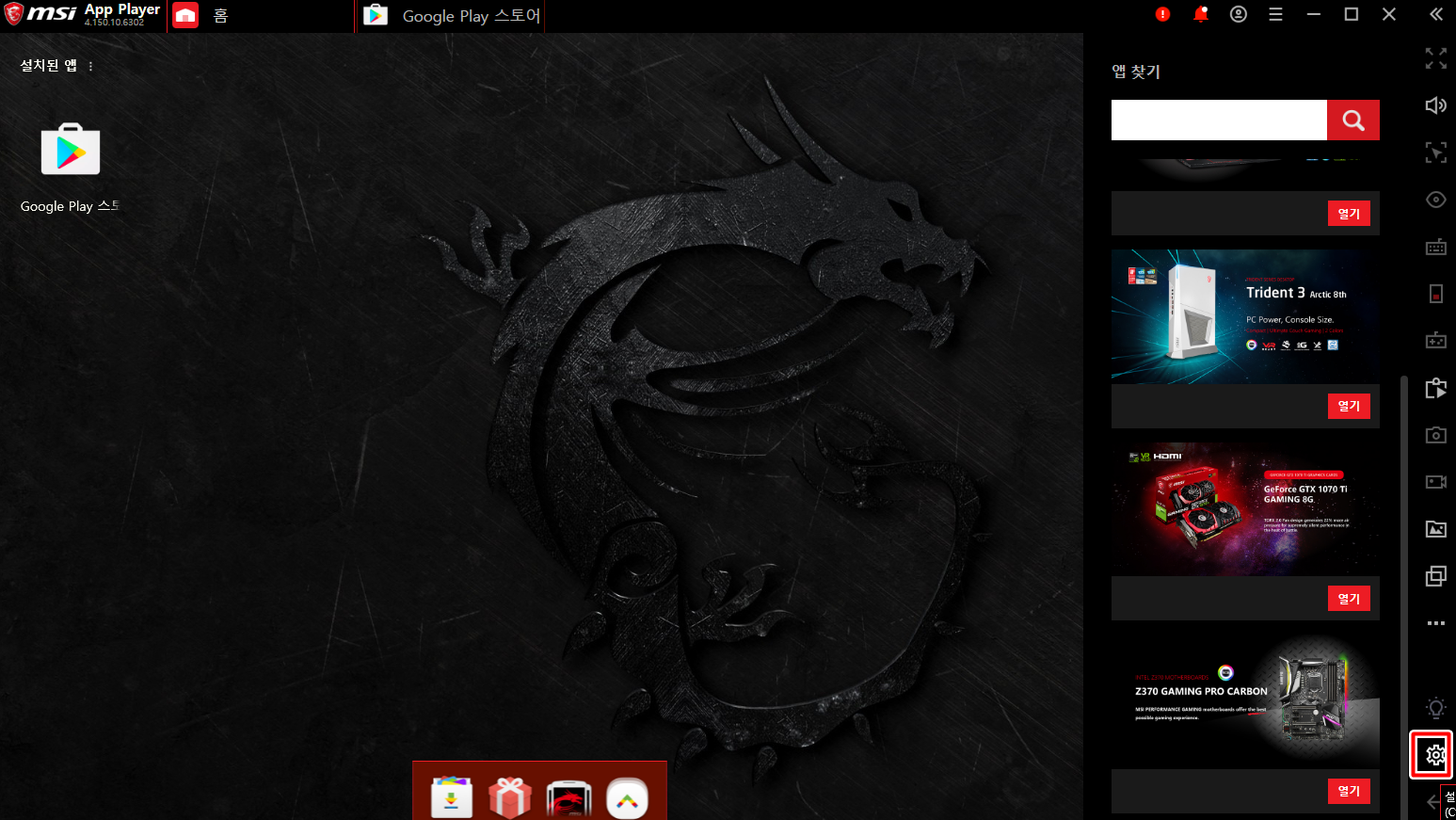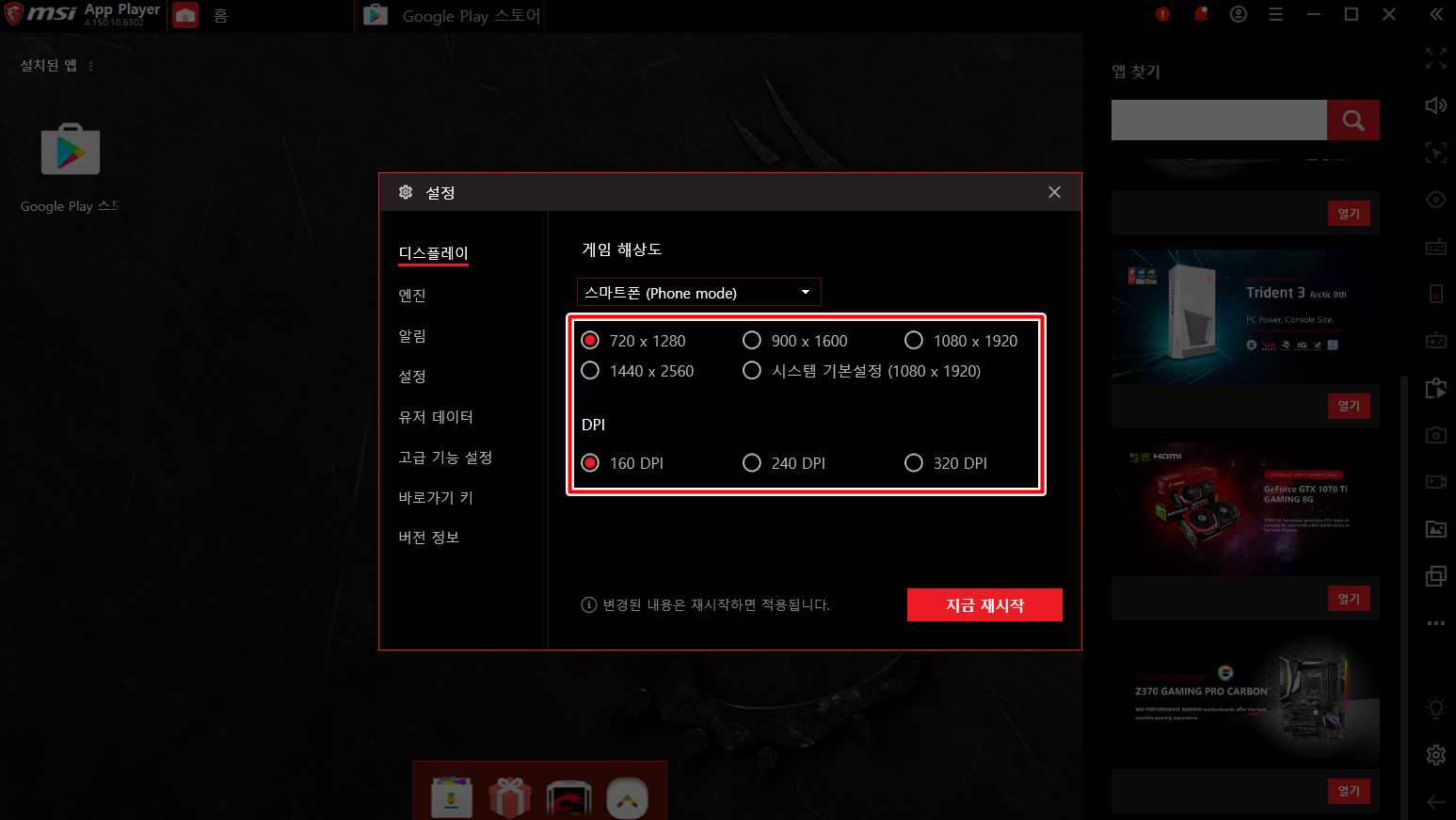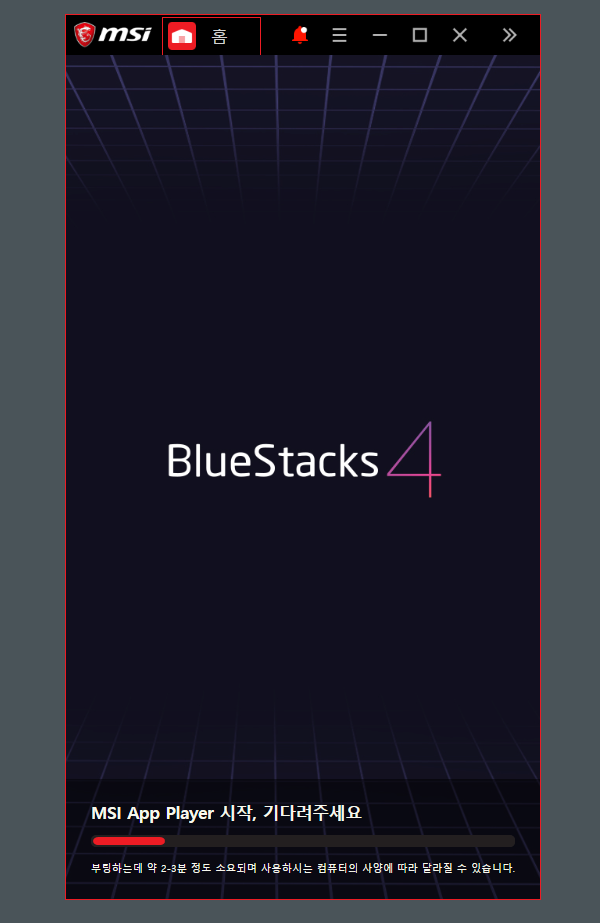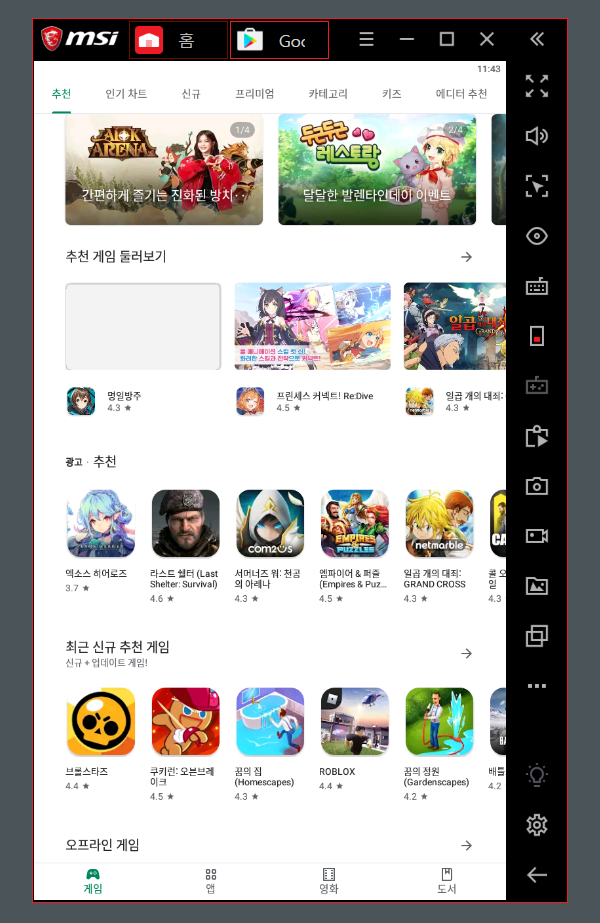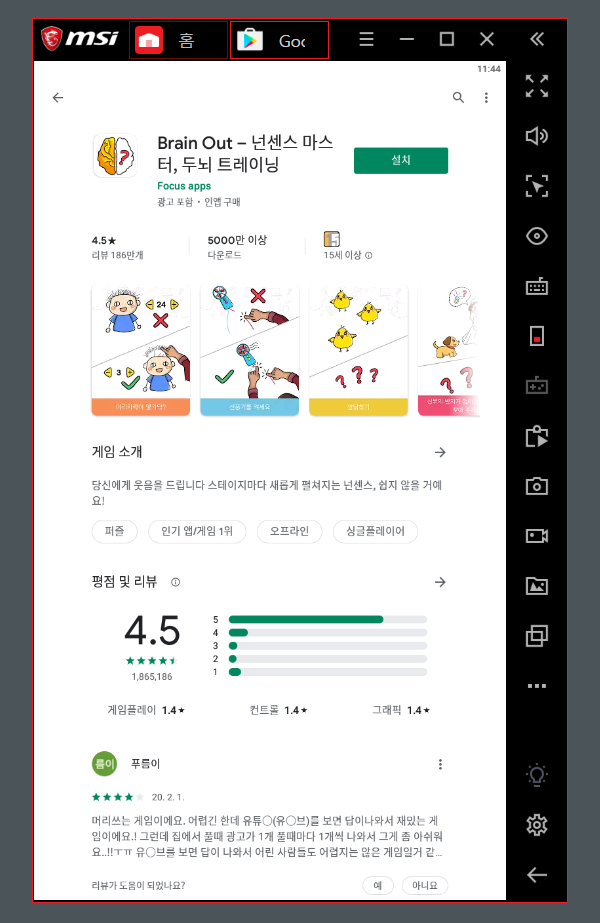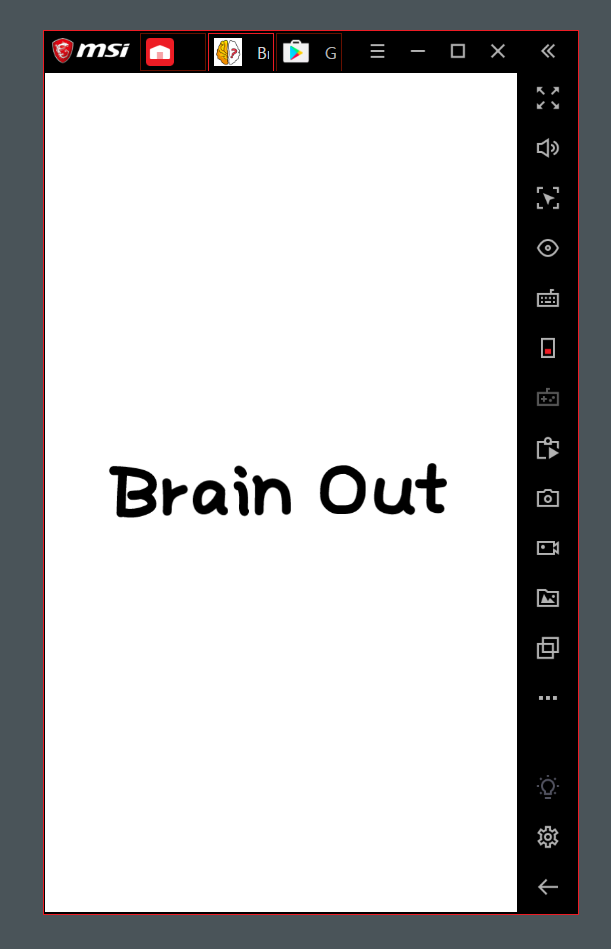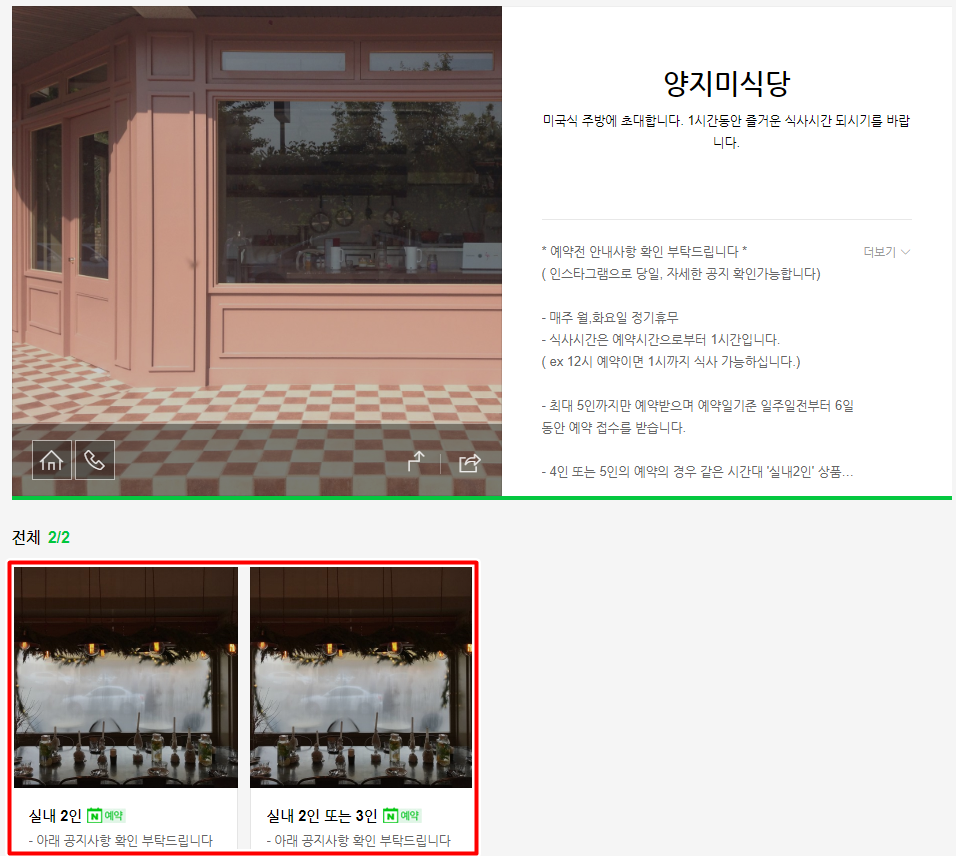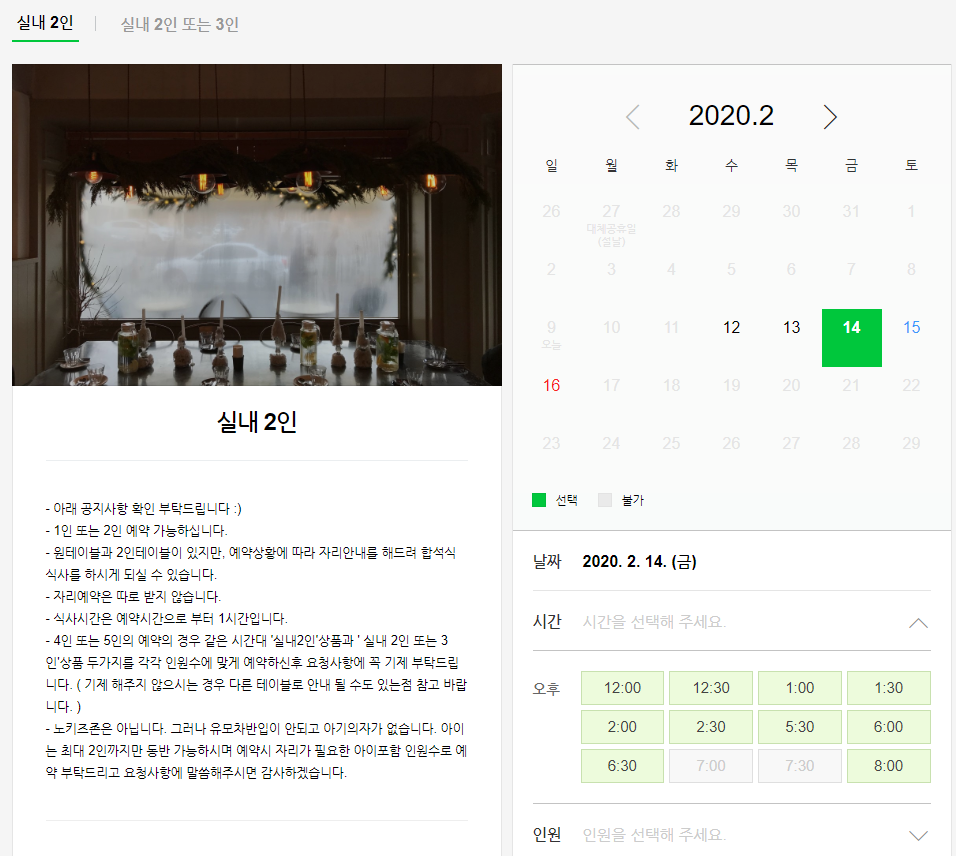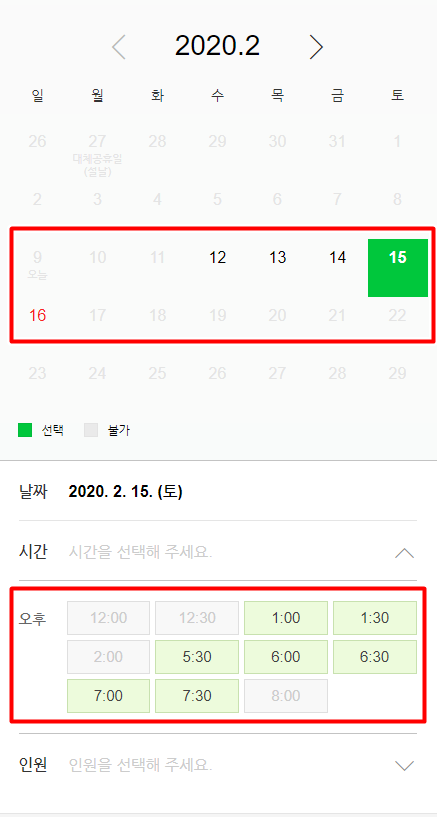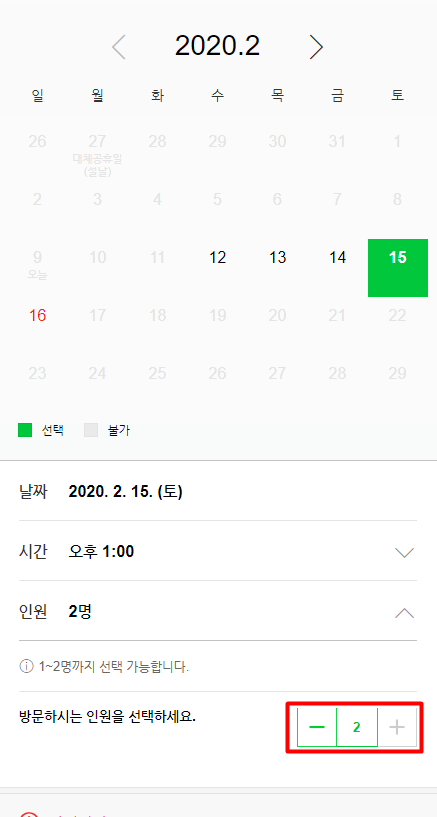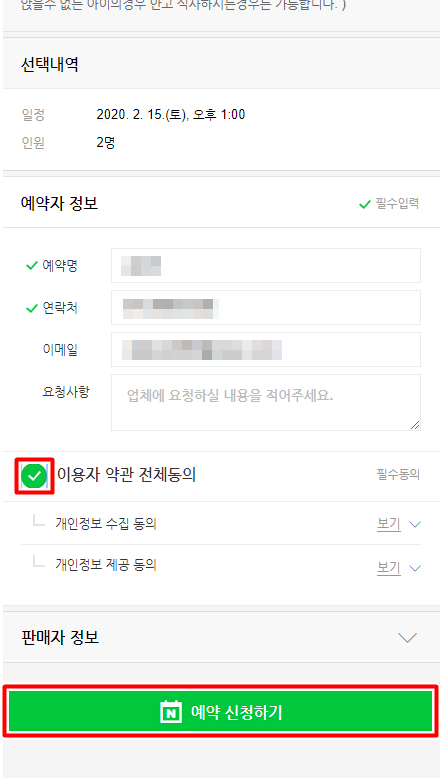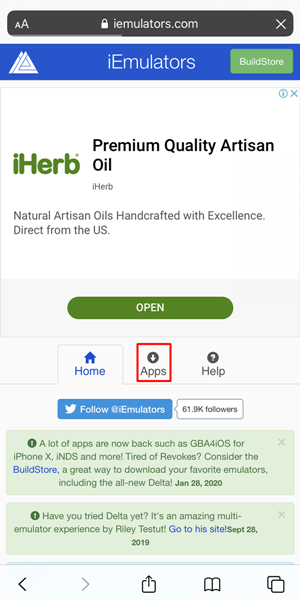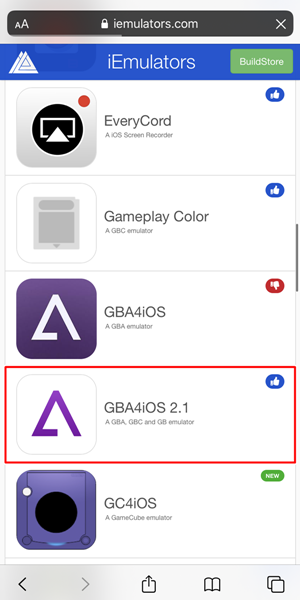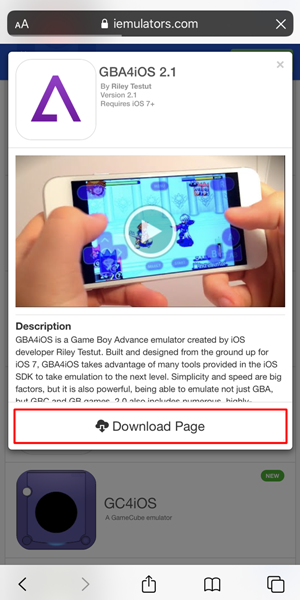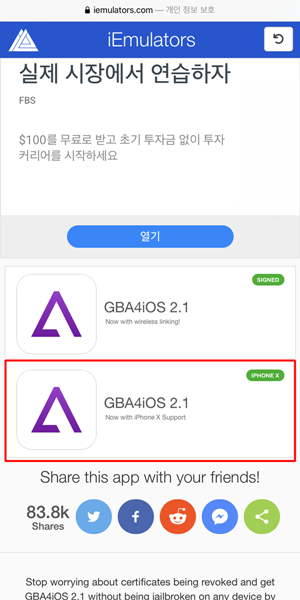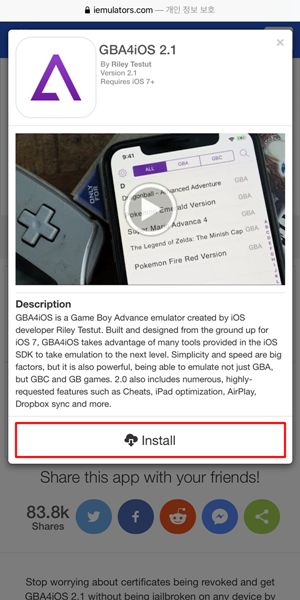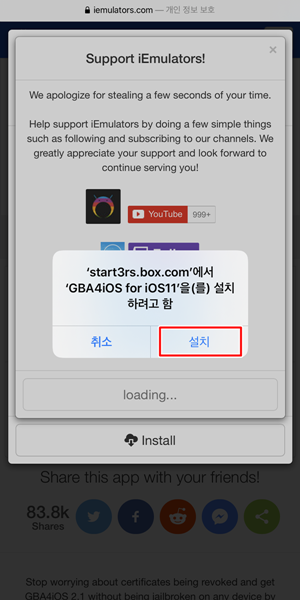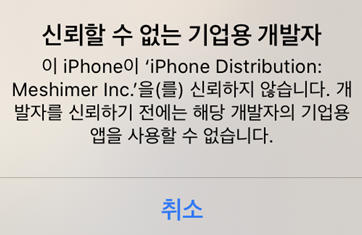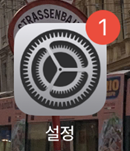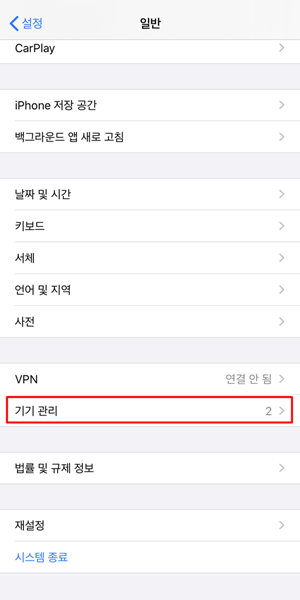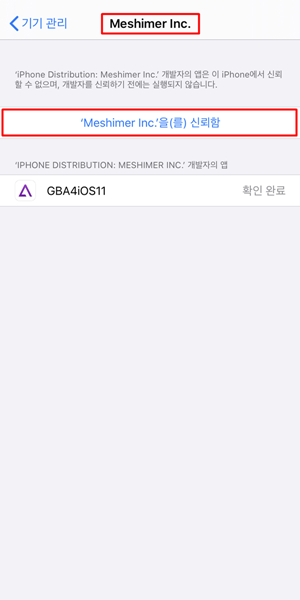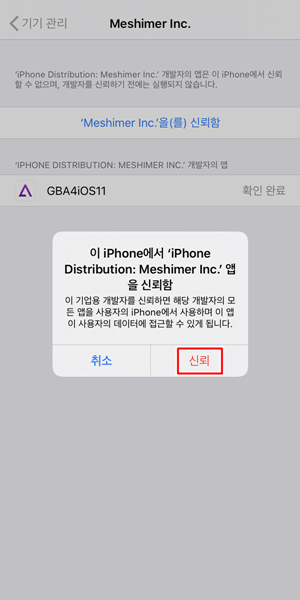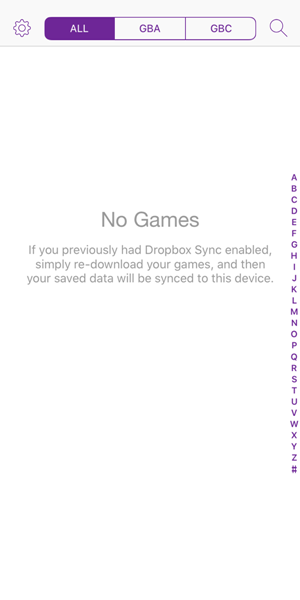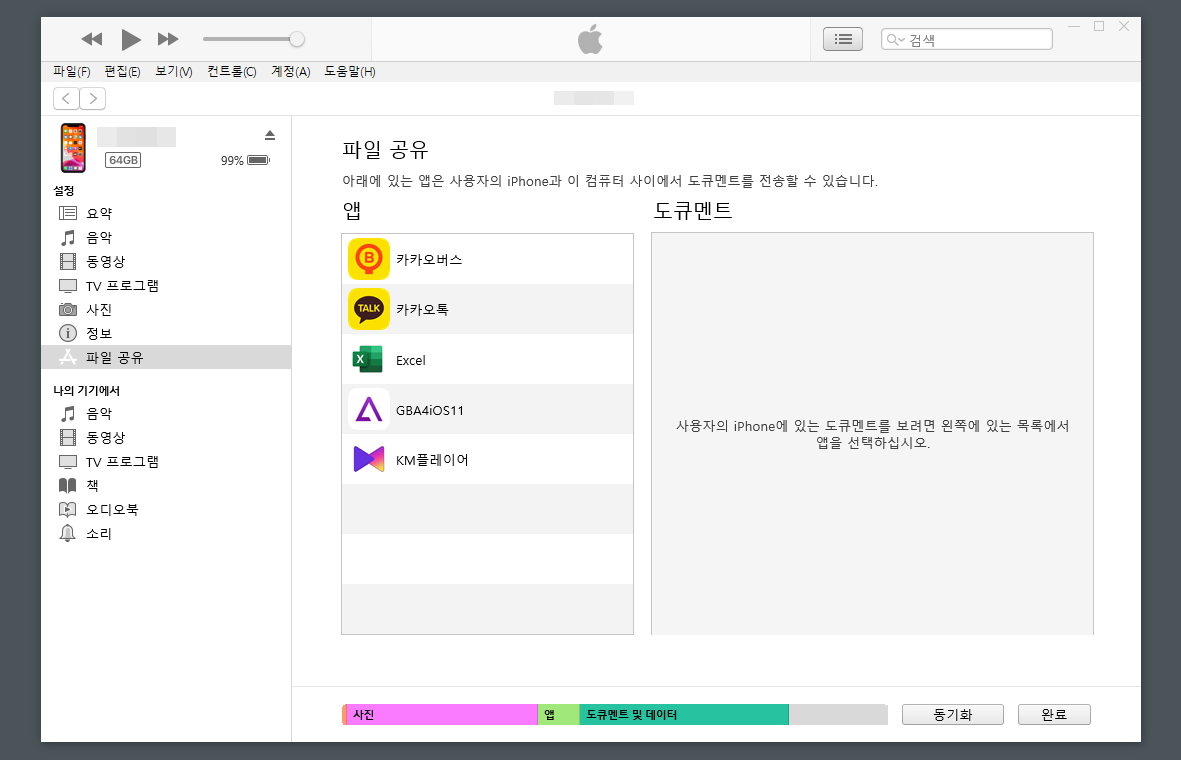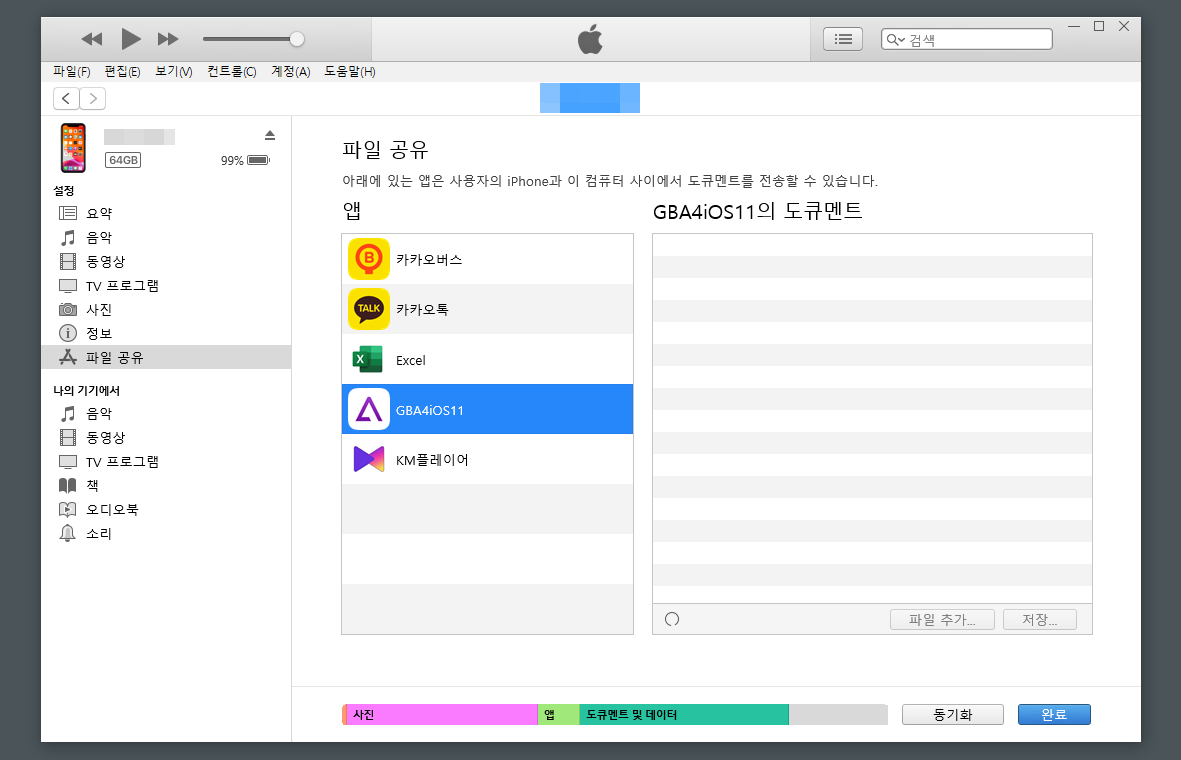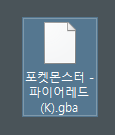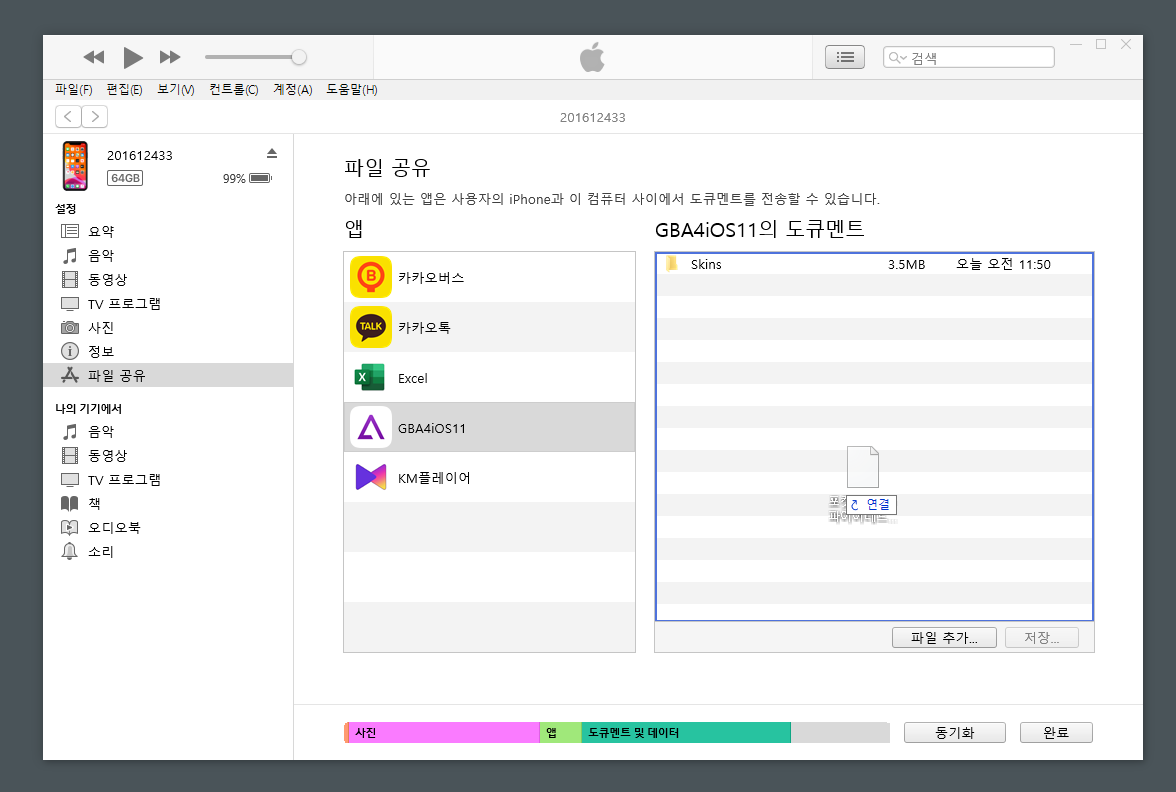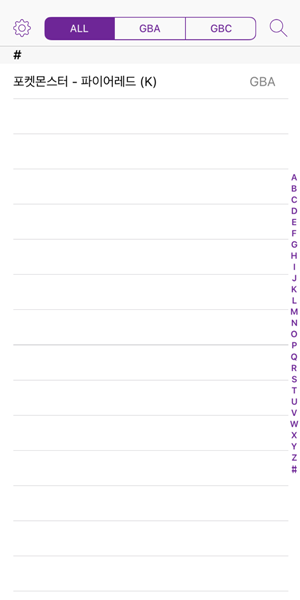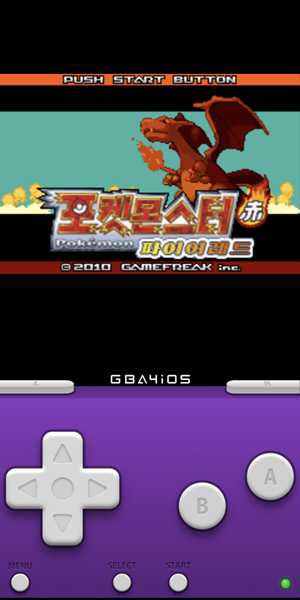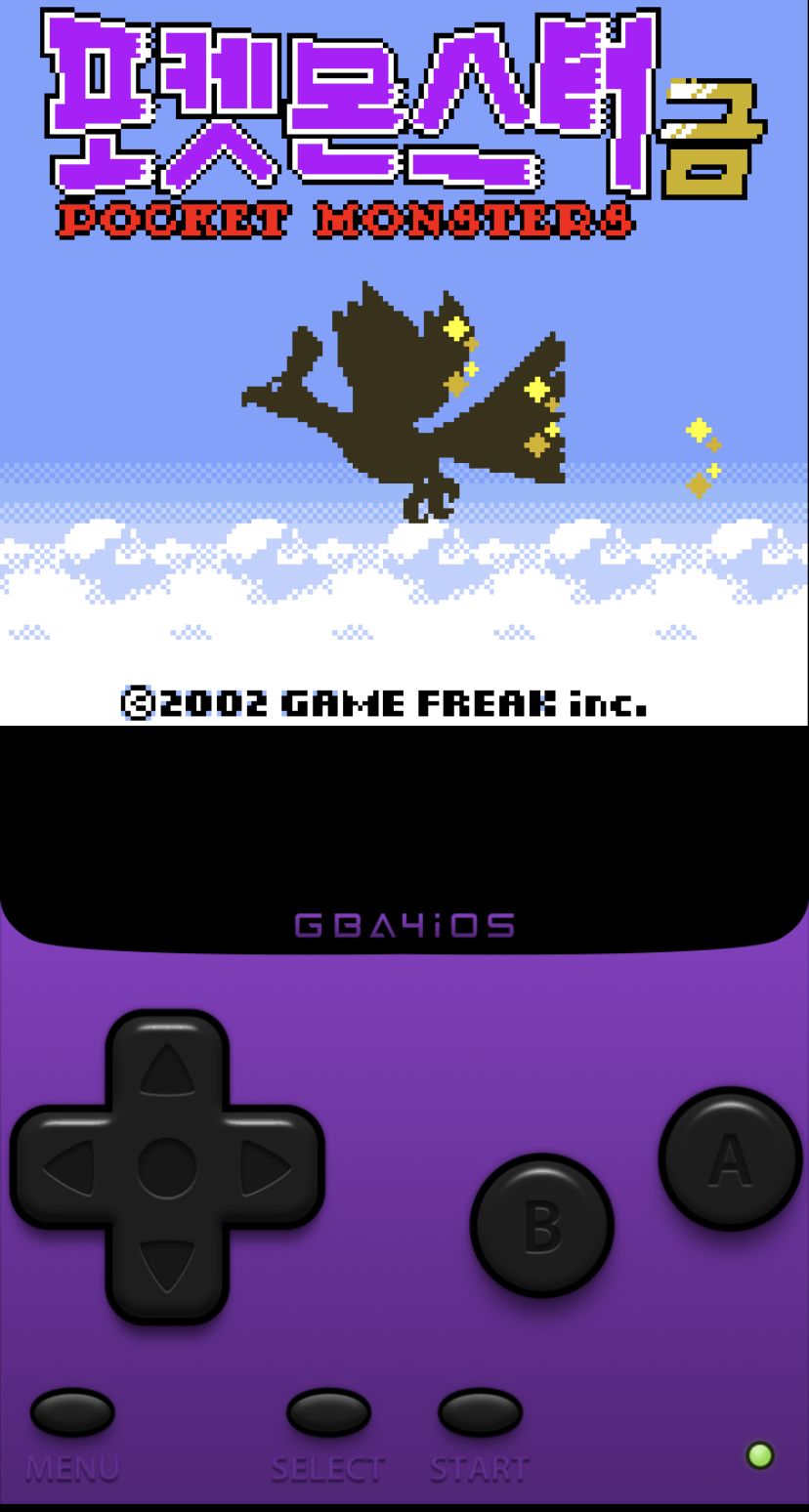아이폰 Delta 어플을 통해서 gba 포켓몬스터 파일 실행해보기
|
|
|
아이폰 델타(Delta) 어플통해 포켓몬스터 골드 실행하기
안녕하세요 지난번에 gba4ios를 통해서 포켓몬스터 실행방법에 대해서 포스팅을 했었는데요. 얼마전부터인가 서버문제가 있는지 저또한 어플실행이 안되더군요. 그래서 여러 어플을 통해서 gba나 nds를 실행시킬수 없는 에뮬레이터가 없나 찾아보다가 Delta라는 어플을 발견하게 되었습니다.
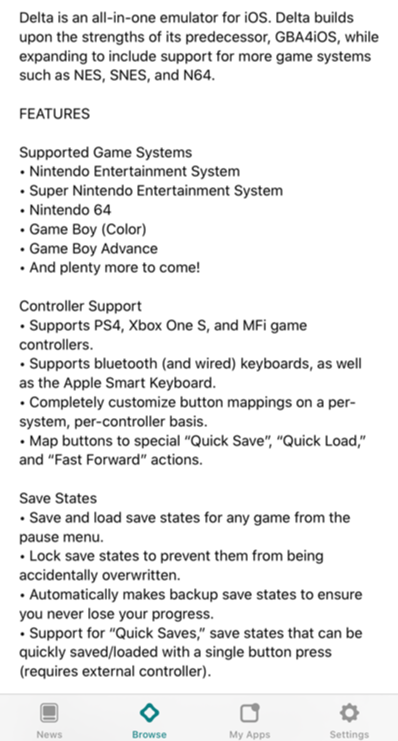
델타 어플에 나와있는 설명인데요 설명에 따르면 닌텐도 엔터테이먼트 시스템, 슈퍼 닌텐도 엔터테이먼트 시스템, 닌텐도 64, 게임보이, 게임보이 어드벤스드 등의 파일을 지원하는 듯합니다. 그렇다면 이 델타 어플을 어떻게 다운받는냐 하면 제가 지난번에 포스팅한 altstore라는 어플을 다운로드해야하는데요. altstore 설치방법은 링크를 달아놓을테니 제가 써놓은 글을 통해 설치를 완료후 현재 글을 따라해주시길 바라겠습니다. ( 참고로 설치를 진행한 아이폰기종은 아이폰 xr 이며 ios13.3.1 버전에서 설치를 진행하였습니다)
아이폰 알트스토어 설치법, altstore 다운로드방법 알아보기
Altstore 쉽게 다운로드하기 오늘은 아이폰 알트스토어(altstore)를 다운로드 해보려고합니다. 알트스토어는 쉽게말해 오픈소스 앱스토어인데 저같은 경우는 아이폰에서 GBA, 닌텐도64, NES등의 파일을 구동시킬수..
promation.tistory.com
그렇다면 altstore가 설치되었다는 가정하에 이제 Delta를 설치해보도록 하겠습니다.
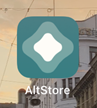
먼저 알트스토어를 실행해주세요.

그렇다면 처음으로 이러한 화면이 나올겁니다. 살짝만 아래로 스크롤해보면
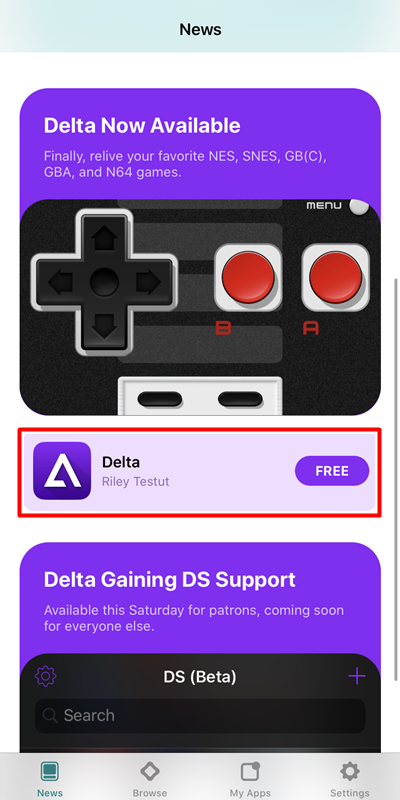
Delta 어플이 있을겁니다.
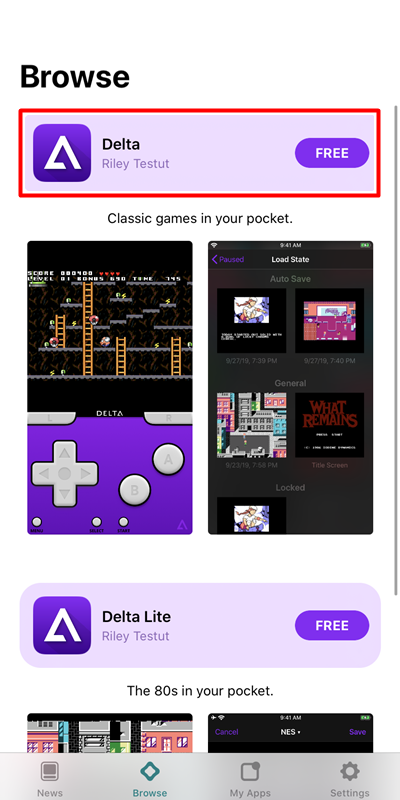
앱스토어에서 어플설치하듯 클릭후 설치를 진행해주세요.

설치하기전에 로그인을 해달라는화면이 나올텐데 자신의 애플계정을 입력하면됩니다.
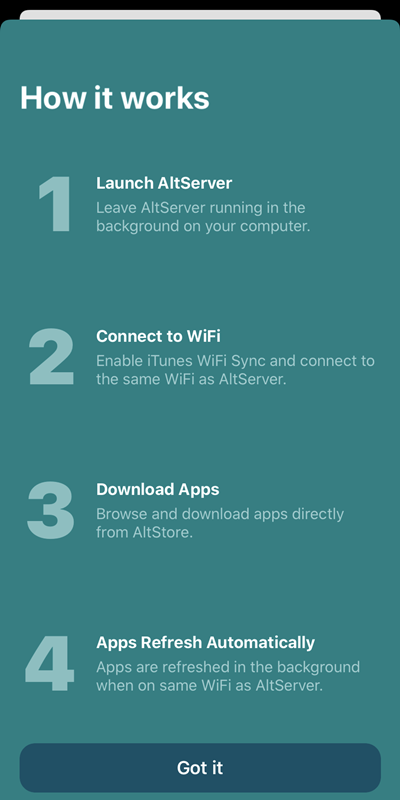
이제 Got it 을 클릭하면

설치가 알아서 진행될껍니다. 약간의 시간이 걸릴 수 있으니 좀만 기달려주세요.
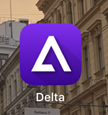
설치가 완료되면 홈화면에 이런 어플이 설치될껍니다. 이제 에뮬레이터 설치가 완료된 것 입니다!
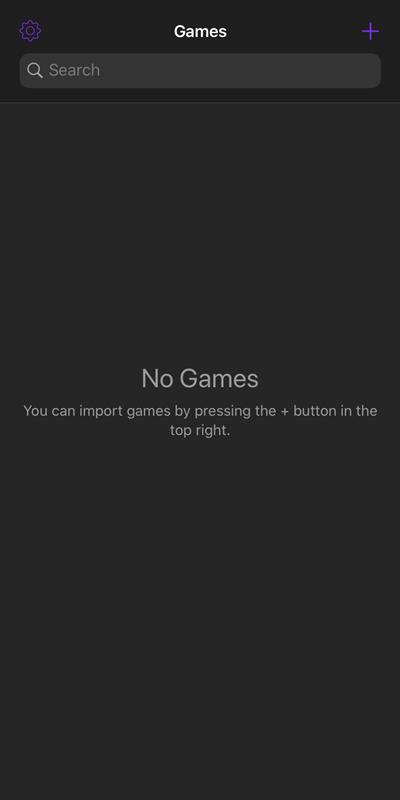
실행을 하면 이런화면이 나오는데 여기서 GBA파일을 넣기 위해서 아이튠즈와 연결을 진행할겁니다. PC와 아이폰을 연결하고 아이튠즈를 실행해주세요.
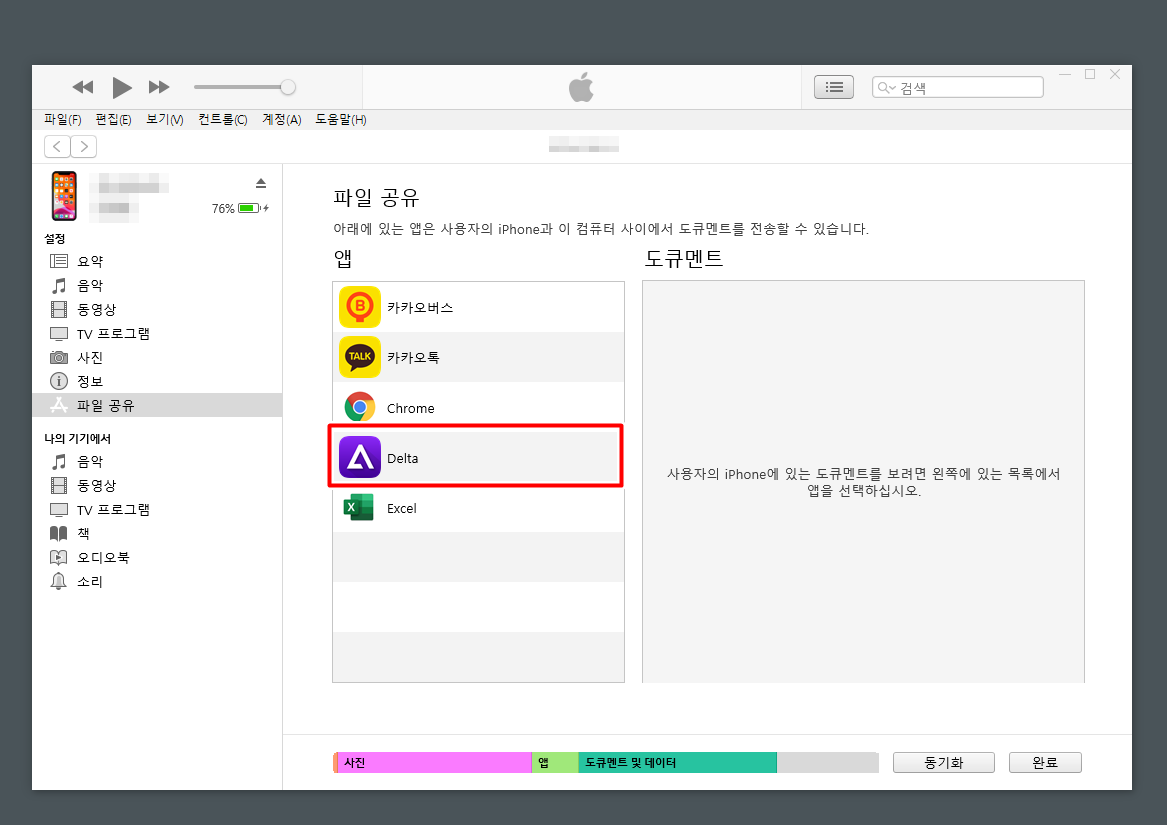
아이튠즈에서 파일공유 항목을 선택하면 Delta 어플이 나오게 될겁니다. 선택을 해주세요.
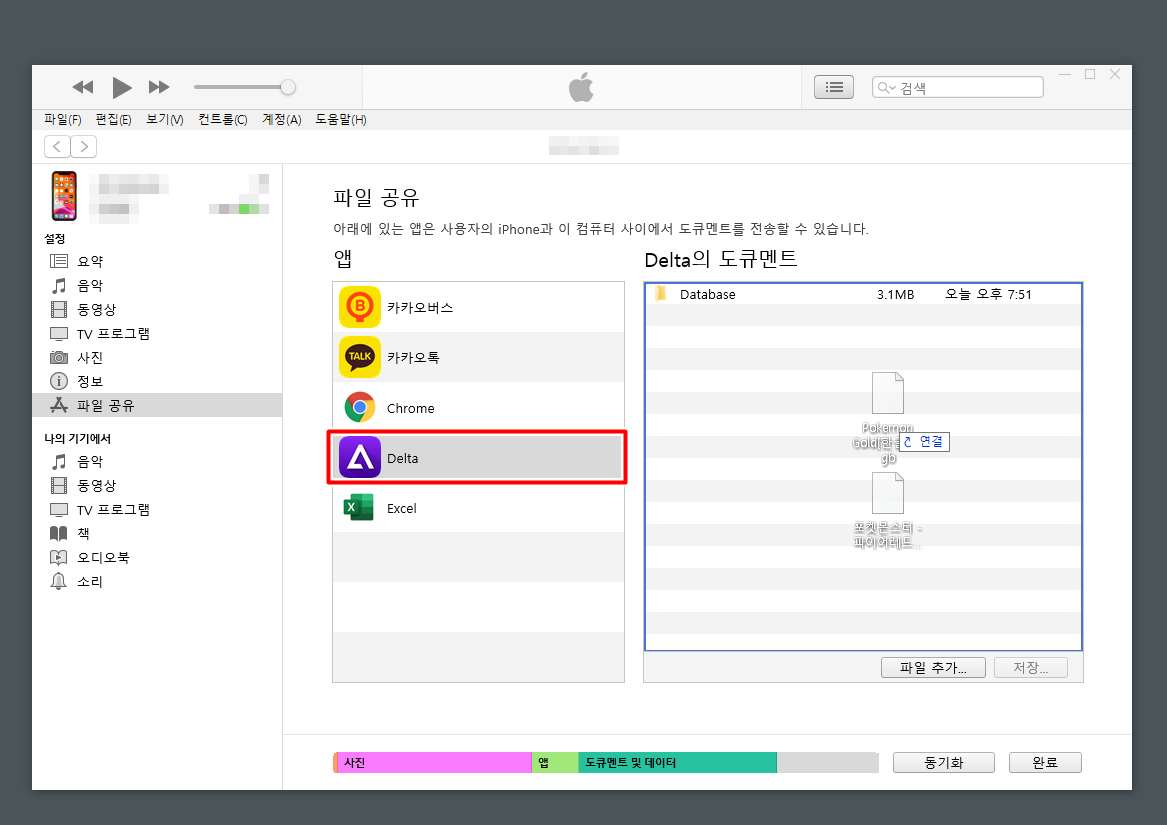
그리고 자신이 가지고 있던 GBA파일을 드래그해서 저렇게 넣어주면 됩니다. 저같은 경우는 지난번과 같이 포켓몬스터 파이어 레드 그리고 포켓몬스터 골드버전을 넣어 보앗습니다. nds파일도 넣어서 여러번 시도를 해봤는데 아마 지원을 하지 않는듯합니다.
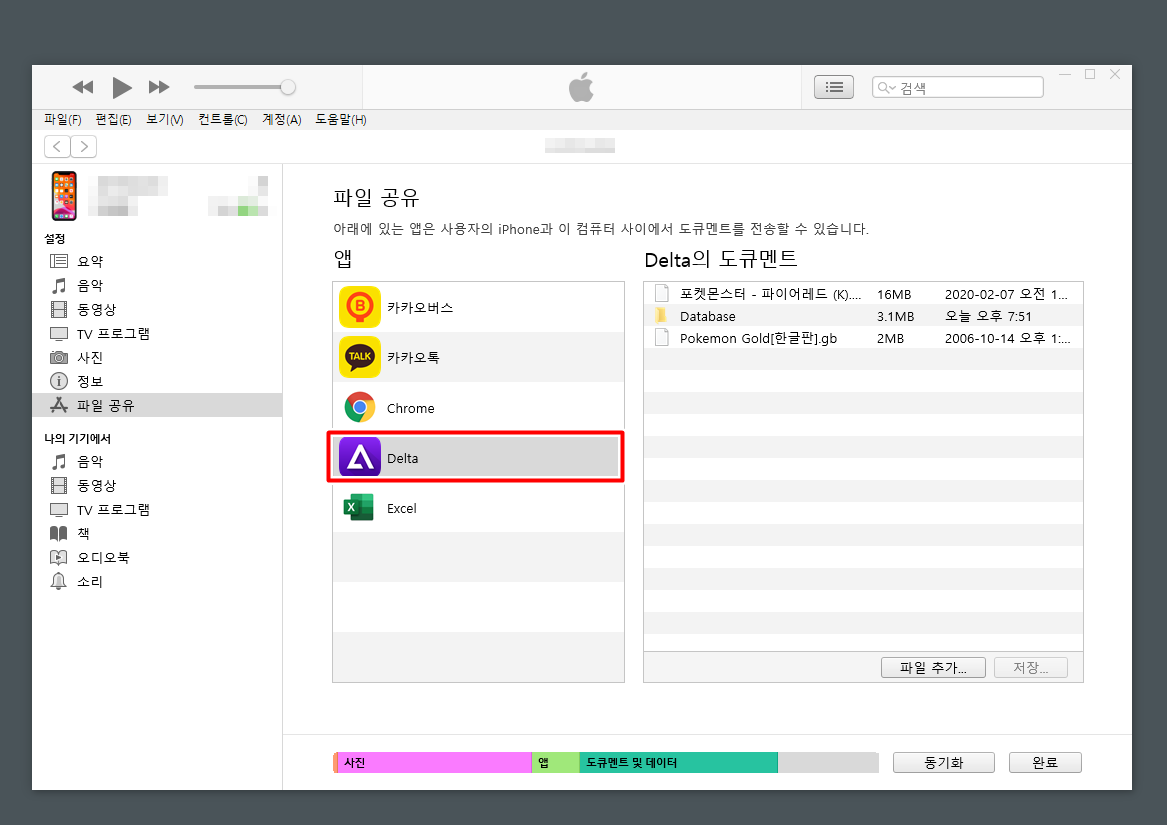
이제 사진처럼 파일을 다넣었다면
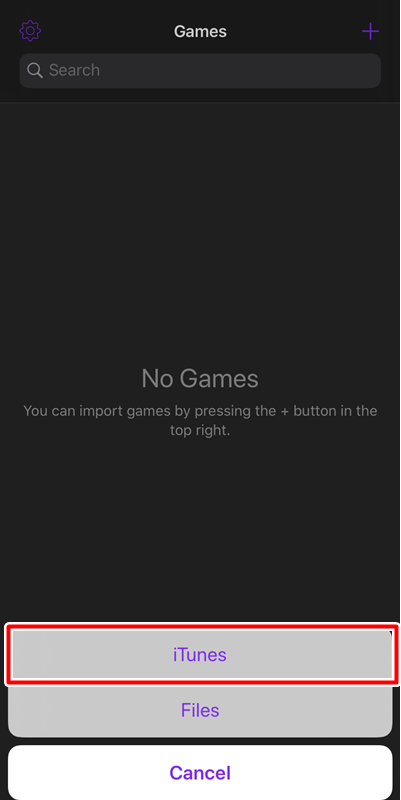
델타 어플에서 우측 상단에 +를 클릭후 iTunes를 선택해주세요.
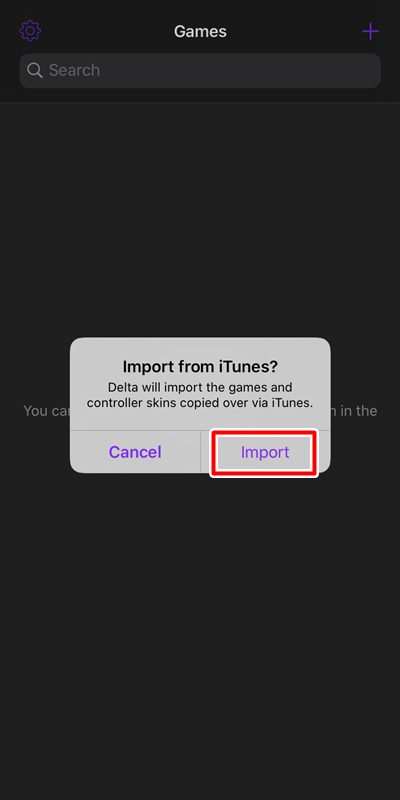
그 다음으로 Import를 클릭해주면 자신이 아이튠즈에서 추가한 파일이 임폴트 되는것을 볼 수 있는데
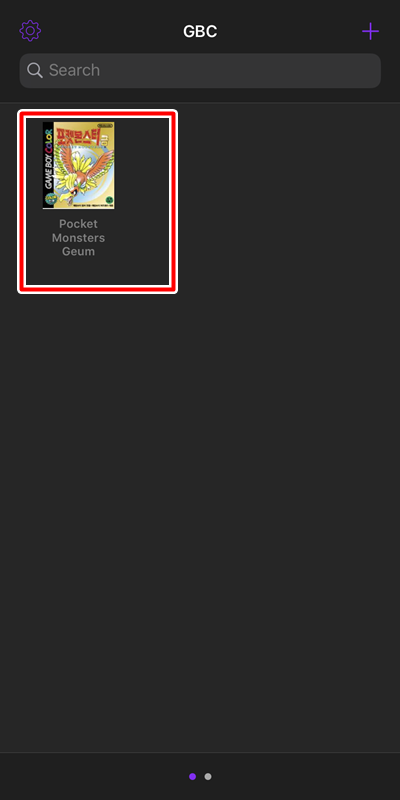
이런식으로 파일이 추가된것을 볼 수 있습니다. 자세히보니 포켓몬스터 골드는 GBC파일이고 파이어레드는 GBA파일이군요. 이제 드디어 설치된 파일을 실행하면
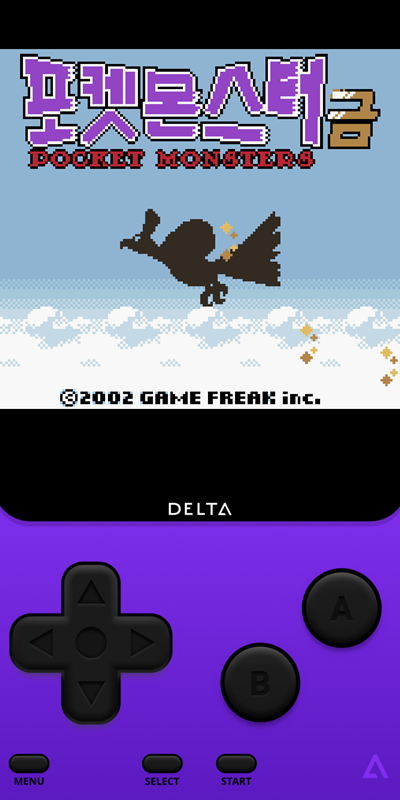
사진과 같이 실행된것을 볼 수 있습니다. 아이폰을 통해서 포켓몬스터를 구동하고 싶으신분들이나 GBA 게임보이등의 파일을 가지고 있어서 실행해보고 싶으신분들에게 Delta는 아마 매우 유용한 에뮬레이터가 되지않을까 생각됩니다. 어렸을때 게임기를 통해서 하던게임을 또 아이폰에서 접하다보니 새롭기도하고 옛날생각이 나기도합니다. 다들 설치과정이 생각보다 간단하지는않아서 쉽게 따라하셨을지는 모르겠지만 부족한 설명이나 궁금한점이 있다면 편하게 댓글달아주시면 최선을 다해서 도와드리도록 하겠습니다.
'smart device' 카테고리의 다른 글
| 아이폰 ppsspp 철권6 설치해보기 (ios13 기준) (15) | 2020.03.12 |
|---|---|
| 삼성 갤럭시 버즈 버즈플러스 비교 스펙알아보기 (0) | 2020.03.05 |
| 아이폰 알트스토어 설치법, altstore 다운로드방법 알아보기 (50) | 2020.02.28 |
| 아이폰 gba4ios 설치방법, 아이폰 포켓몬스터 골드 하는법 (10) | 2020.02.08 |
| 샤오미 홍미노트8 프로 스펙 및 가격 알아보기 (1) | 2020.01.04 |