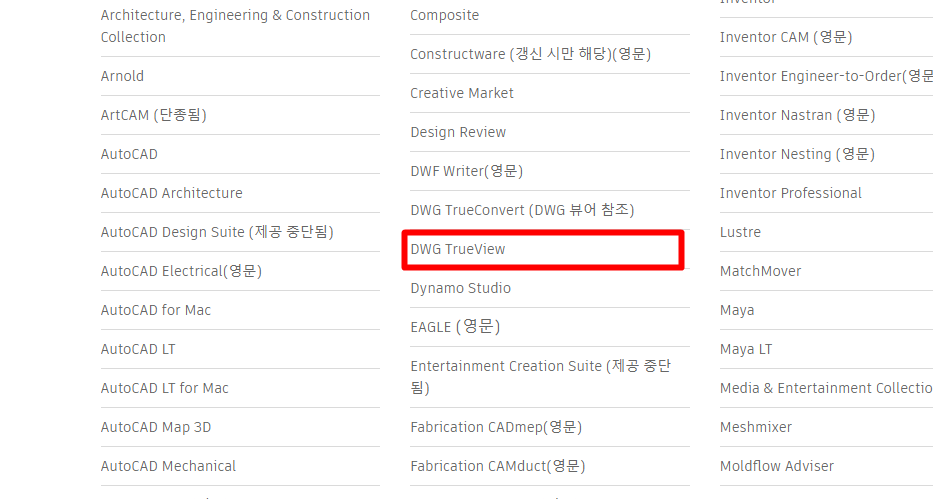요즘 유튜브를 하시는 분들이 많아지면서 영상편집이나 자막제작을 하시는분들이 부쩍 늘어난것을 체감하게 되는데요. 하지만 자막을 제작하는 일같은 경우는 영상 크기에 따라서 정말많은 시간이 걸리기도 합니다. 그래서 오늘은 이러한 시간을 획기적으로 줄여주는 프로그램인 VREW에 대해서 소개해드릴려고하는데요 이 프로그램은 영상을 업로드하면 ai기술을 통해 영상 소리에 맞춰 자막을 제작해주는 입니다. 완전히 정확히 자막을 제작해주는건아니지만 컷에 맞춰서 어느정도 자막을 제작해주기 때문에 자막을 제작하는 사람이 확실히 시간을 줄일 수 있다는 큰 장점이 있는 프로그램입니다. 인식률도 정말 괜찮고 다양한 언어를 지원하면서 무료로 제공되는 프로그램이기 때문에 아무래도 자막제작을 하시는 분들에게는 유명한 프로그램이 아닐까하..