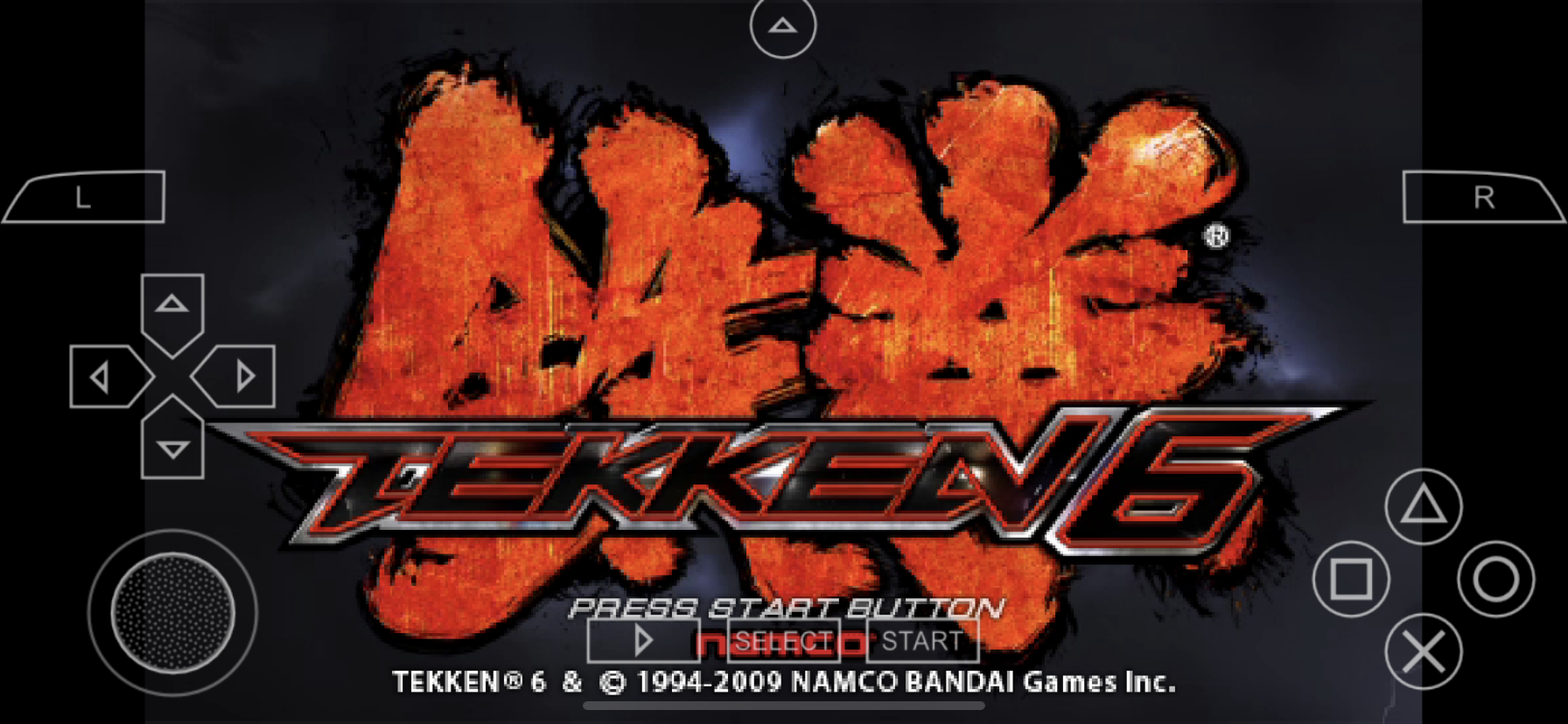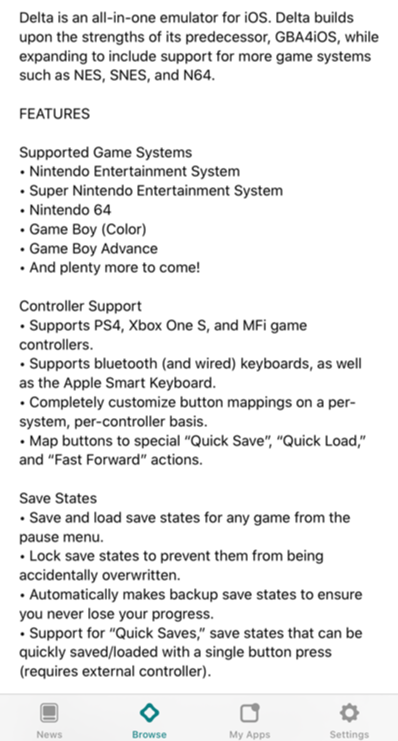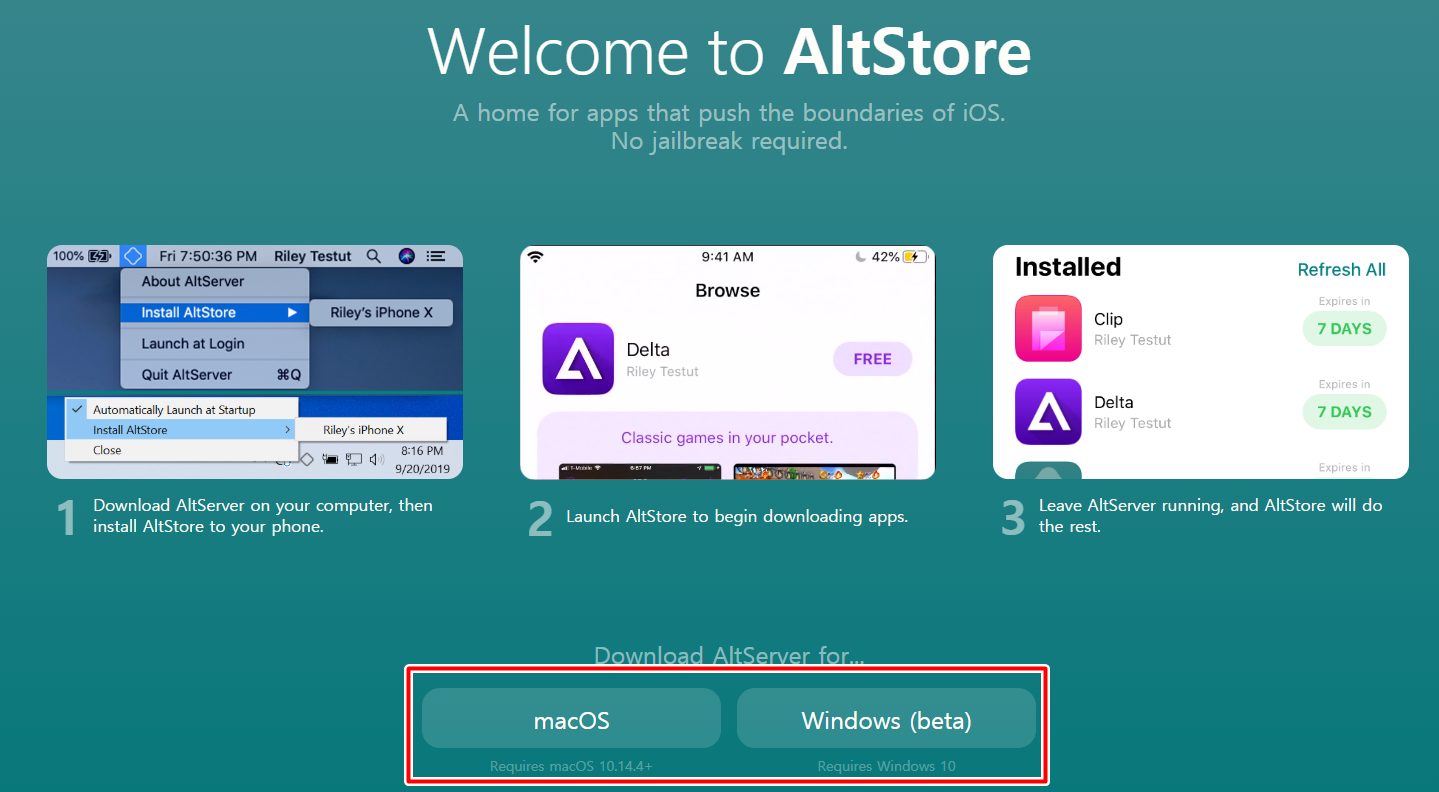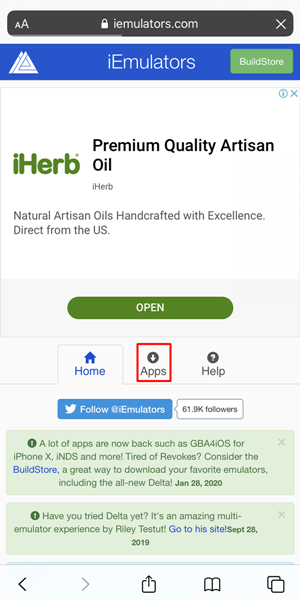아이폰 xr에 ppsspp를 설치해보자 오늘은 아이폰을 통해서 PPSSPP를 설치하고 철권6를 실행해보려고합니다. PPSSPP는 스마트폰에서 PSP 에뮬을 돌릴수 있도록 만들어진 어플인데 현재 iemulator 사이트에서는 설치가 안되고 지금까지 올려져 있는 블로그 글들은 옛날에 올린글들이 많아 지금에서는 설치가 불가능한 경우가 많더군요. 그래서 오늘은 operationidroid라는 사이트를 통해서 설치를 진행해보려고 합니다. 참고로 설치를 진행한 아이폰은 아이폰xr이며 설치된 버전은 Ios 13.3.1입니다. 먼저 다운로드를 위해서 아래 사이트로 아이폰을 통해 접속해주세요. AppMarket operationidroid.com 먼저 사이트로 이동하면 이런화면이 나올텐데 여기서 PPSSPP를 선택해서 ..