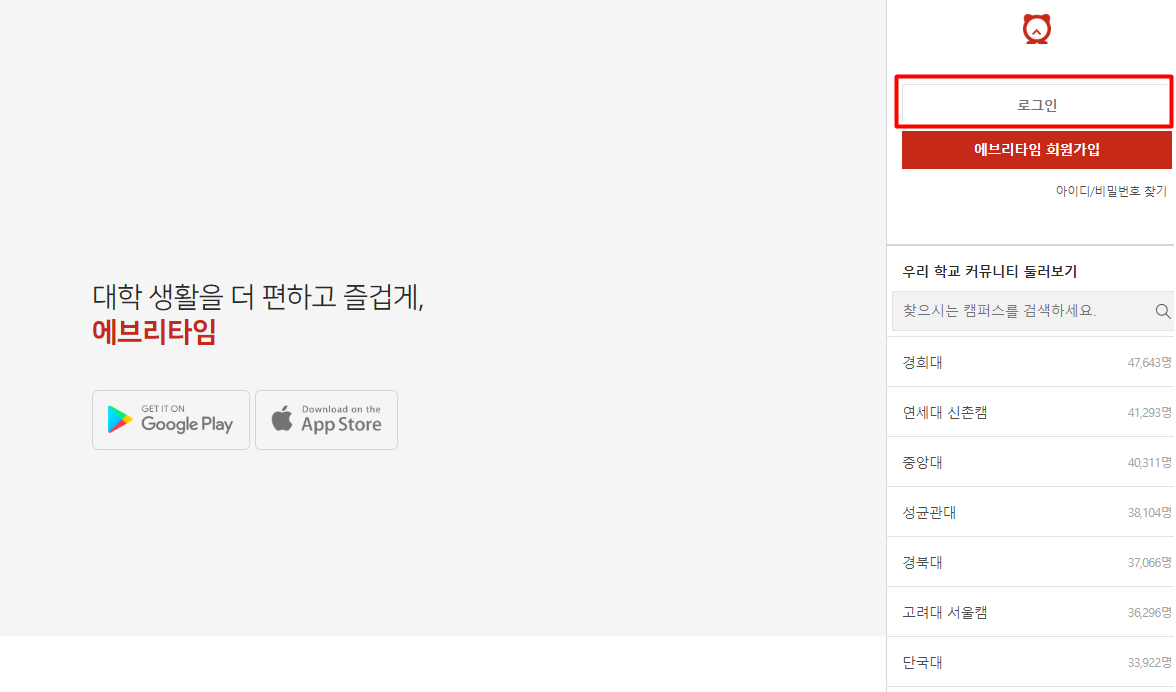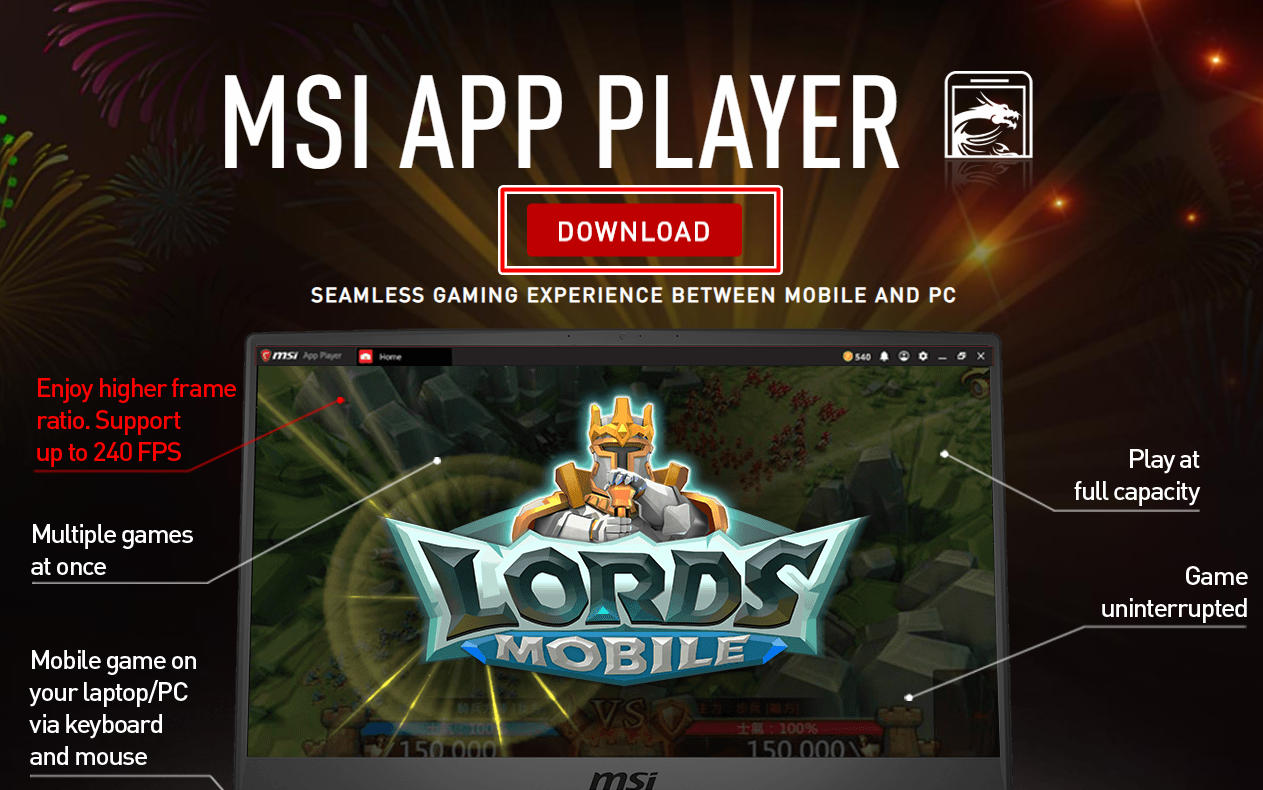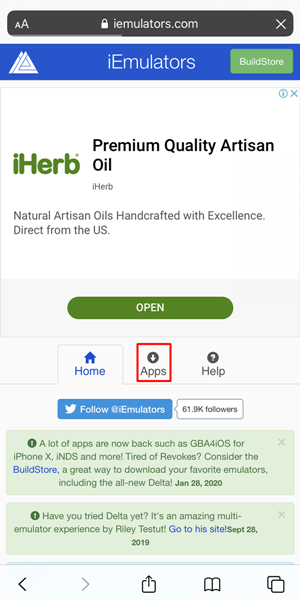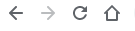에브리타임 시간표 마법사기능 알아보기 안녕하세요 다들 이번학기 시간표는 잘 짜셨나요? 오늘은 에브리타임 기능중에 평상시 제가 있었으면 좋겠다고 생각한 기능이 있어서 소개를 드릴까합니다. 바로 에브리타임 시간표 마법사 기능인데요 평상시저는 에브리타임을 이용해서 시간표를 짜기는 했지만 에브리타임 어플만 이용한 편이어서 PC로는 접속해본적이 없었습니다. 하지만 PC로 에브리타임에 접속후 시간표기능에 보면 시간표 마법사 기능라는 기능이있더군요, 만약 듣고싶은 과목이나 필수로 들어야하는 특정 과목이 수 123 목 678 이런식으로 존재한다면 이과목을 항목에 하나씩 추가해서 자동으로 시간표를 짜주는 기능입니다. 한번에 이해하기에는 어려울꺼라고 생각되는는데 직접해보면서 익히시면 훨씬쉬울겁니다. 그렇다면 에브리타임 시..