윈도우10 데스크탑에서 블루투스 이어폰 사용하기

컴퓨터에서 블루투스 동글이 있으면 좋겠다고 생각하던도중 알리익스프레스에서 사진처럼 엄청나게 저렴한 블루투스 동글을 발견하였습니다. 한화로 약 1100원 정도이며 배송비는 무료입니다. 그래서 필요보다는 호기심에 결제를 해보았는데 약 2주정도의 배송기간 동안 까먹고있다가 어느날 갑자기 도착해있더군요. Bluetooth v2.0 버전인데 요즘나온 블루투스 동글에비해서 성능이나 속도가 좋치는 않겠지만 가격이저렴하니 막쓰기에는 괜찮을꺼라고 봅니다. 데스크탑에서 사용할 헤드폰이나 스피커등을 원할하게 사용하고싶다면 돈을 조금만더 보태서 블루투스4.0이상의 좋은 제품을 구매하시는게 좋을꺼라고 생각됩니다. 그래도 혹시나 저렴한가격에 데스크탑에서 블루투스 기능을 이용하고 싶으시다면 아래링크를 첨부해둘테니 참고하시길 바라겠습니다.
US $0.82 11% OFF|Wireless USB Bluetooth Dongle Adapter 2.0 for PC Computer Speaker Mouse Aux Audio Receiver Transmitter-in Wirel
Smarter Shopping, Better Living! Aliexpress.com
www.aliexpress.com
윈도우10 데스크탑에서 블루투스 이어폰 사용하기

우편물로 배송이 도착했는데. 봉투에 이제품하나만 들어있었습니다. 포장지없이 정말 단촐한 구성이었습니다 ㅎㅎ;

데스크탑 USB포트에 꽂아보았습니다. 빨간색으로 불이켜지는군요 노트북이나 태블릿같은경우는 블루투스기능이 웬만해서는 탑재되어있고 요즘나오는 좋은 메인보드들은 블루투스나 와이파이기능을 내장하고 있는 보드들도 있는듯하지만 아마 보통의 메인보드들은 그런걸 지원하지 않기에 이런식으로 저처럼 블루투스 동글을 별도로 연결해주어야합니다. 그렇다면이제 데스크탑으로 블루투스 동글을 연결했을때 어떻게 사용해야할지 알아보겠습니다. 저같은경우는 블루투스 기기로 무선이어폰을 이용해 PC와 한번 연결해보도록 하겠습니다. (참고로 윈도우버전은 윈도우10 pro 입니다. )
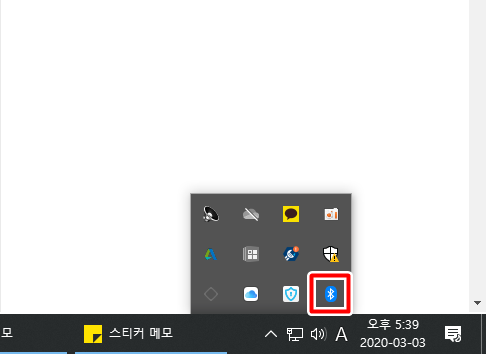
블루투스 동글을 꽂고 이렇게 우측하단에 보이는 ^ 아이콘을 눌러보면 위사진처럼 컴퓨터에 실행중인 프로그램 아이콘들이 나오게 될겁니다. 위에 빨간색 박스로 표시돼있는 블루투스 아이콘을 클릭해주세요.

그럼 블루투스 장치 추가라는 항목이있을겁니다. 클릭해주세요.
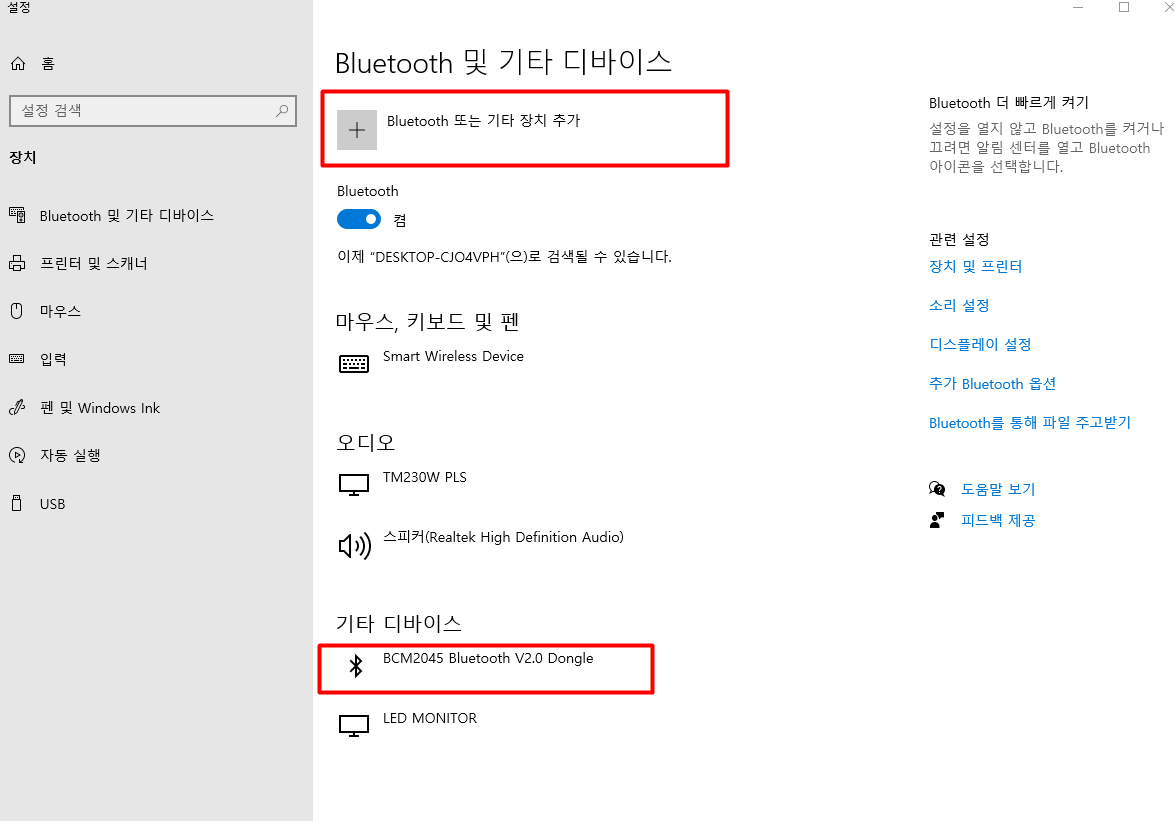
클릭하면 이렇게 설정화면이 나오게되는데 기타 디바이스에 보면 블루투스 동글이 연결되었다고 표시가 나오네요. 인식이 잘된것을 확인할 수 있습니다. 그리고 자신이 연결하고픈 헤드폰이나 마우스 스피커등을 컴퓨터에 추가하기위해서 위쪽 빨간박스에 보이는 Bluetooth 또는 기타 장치 추가 + 아이콘을 눌러주세요.
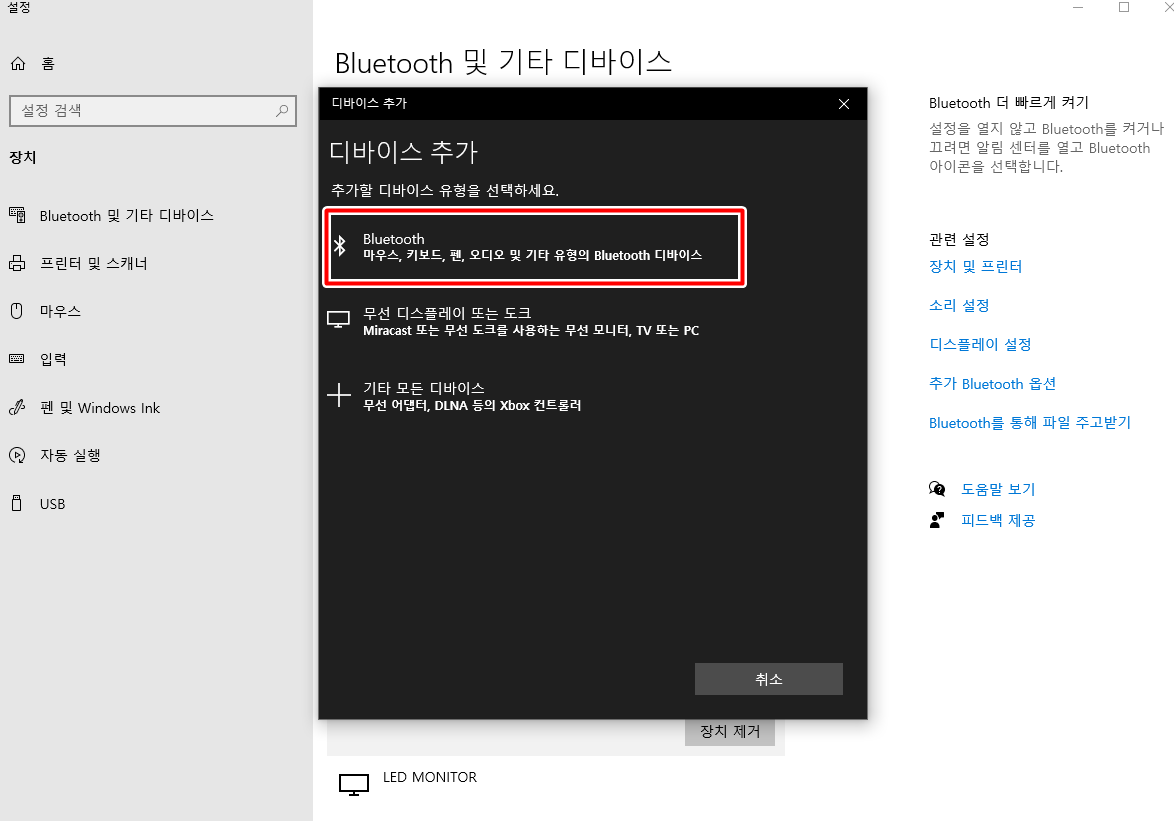
그럼 이렇게 디바이스 추가 화면이나오는데 이중 Bluetooth를 눌러줍니다.
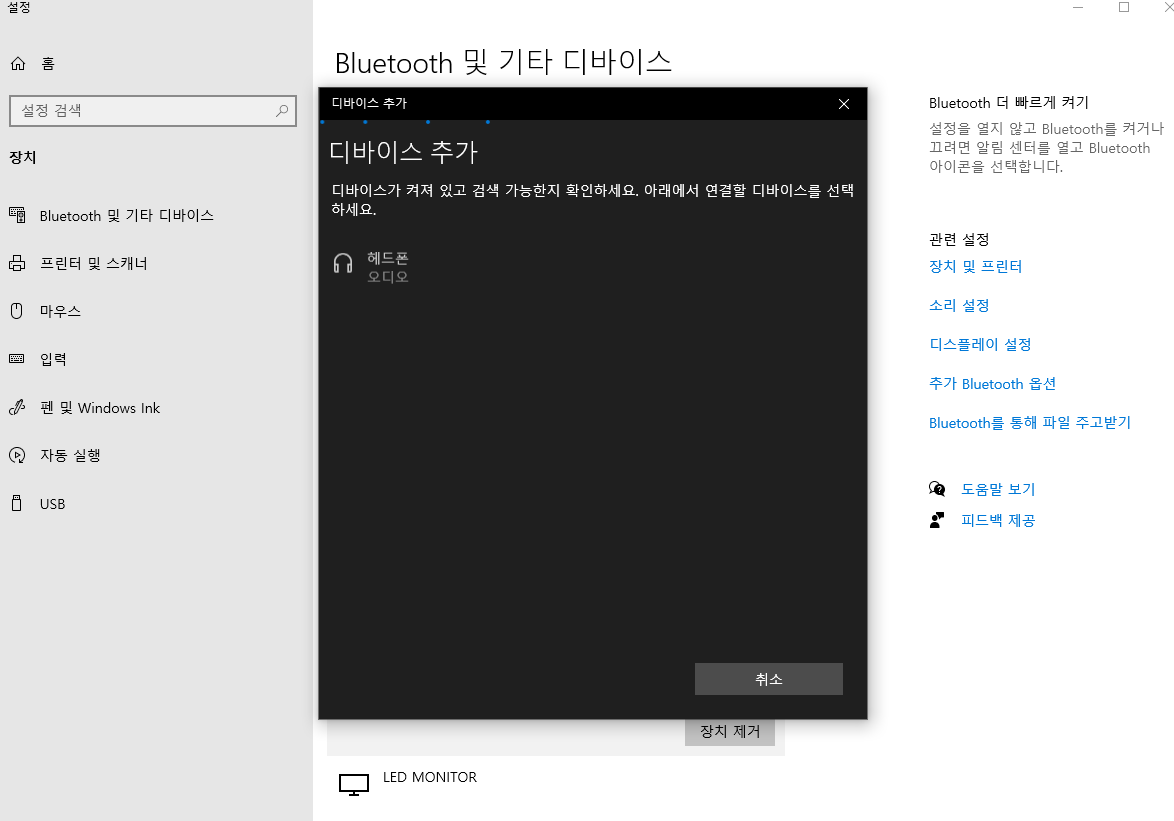
그러면 컴퓨터에서 블루투스 기기 검색이 시작됩니다.

저같은 경우는 테스트를 위해서 샤오미 레드미 에어닷이라는 기기를 사용했습니다. 페어링을 위해서 기기를 켜주고 연결했더니


이런식으로 PC에서도 검색이 되는것을 볼 수 있었습니다. 연결을해서 소리를 들어보니 정상적으로 잘 작동을 하더군요. 비록 좋은성능의 블루투스 동글은 아니지만 가끔가다가 유용하게 사용할듯 합니다.
'computer' 카테고리의 다른 글
| 레노버 아이디어패드 S340-15API R5 리뷰 및 개봉기 (0) | 2020.03.20 |
|---|---|
| gpt 파티션 설정방법 쉽게 따라하기 (1) | 2020.03.11 |
| 컴퓨터 먼지제거제 DR-747 리뷰 (2) | 2019.12.19 |
| 오페라 브라우저 다운로드방법 알아보기 (1) | 2017.02.10 |
| 한글 2016 무료설치 , 한컴오피스 NEO 설치하기 (3) | 2017.02.09 |