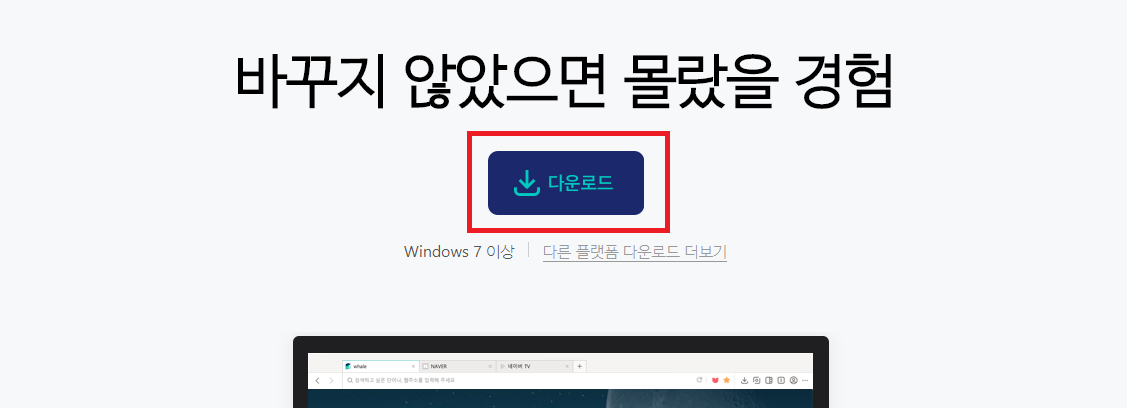네이버 웨일 브라우저 다운로드 따라하기 오늘은 네이버에서 제작한 브라우저 네이버 웨일 다운로드방법과 기능들에 대해서 알아보도록 하겠습니다. 네이버 웨일은 옛날에 베타버전으로 홍보하는걸 본적이 있던거 같은데 지금은 정식으로 배포된지가 꽤 된듯 합니다. 아무래도 다들 크롬이나 익스플로러 같은 브라우저를 사용하실텐데 네이버 웨일같은 경우에는 인터넷을 사용하면서 바로바로 적용이 가능한 실용적인 기능들이 많이 탑재되어있어서 적응만 한다면 생각보다 유용하게 사용이 가능할꺼라고 생각됐습니다. 그럼 네이버 웨일 브라우저 다운로드를 위해서는 아래링크로 이동해주세요. https://whale.naver.com/ko/ 다운로드 화면으로 이동했으면 위사진에 표시돼있는 '다운로드'를 클릭해주세요. 윈도우7이상만 설치가 가능한것..