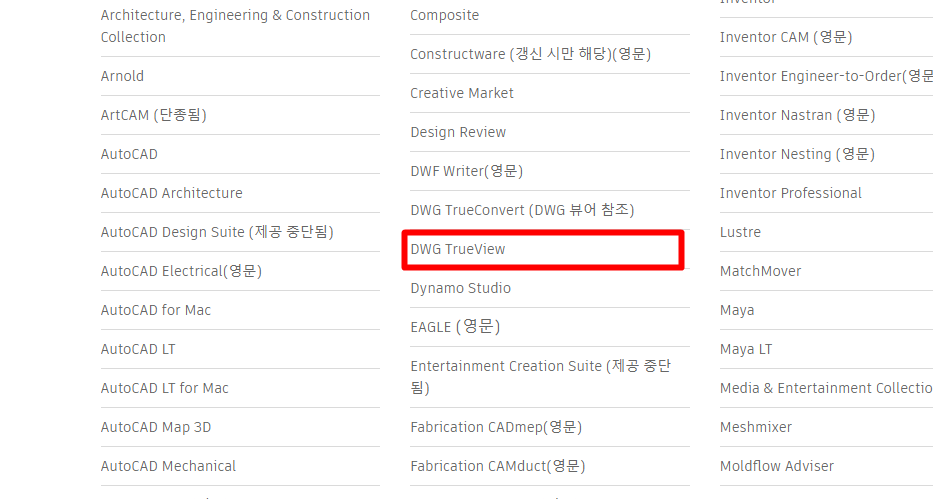오늘은 오토캐드의 확장자가 DWG인 파일을 열어볼 수 있는 DWG TrueView라는 오토캐드 뷰어의 다운로드 방법에 대해서 알아보려고 합니다. 오토캐드 뷰어 프로그램은 파일보기만 지원이되고 파일을 편집하거나 도면을 작성하는데는 제약이 있지만 아무래도 모든 컴퓨터에 오토캐드를 설치해서 사용할 수 는 없는일이고 비교적 사양이낮거나 외부에서 DWG 캐드파일을 열어서 확인해야할 때 꼭필요한 프로그램이 아닐까 하고 생각이됩니다. 오토데스크 홈페이지를 통해서 별도의 로그인없이 오토캐드 뷰어를 무료로 다운받을 수 있으니 제가 다운로드하는 과정을 천천히 따라해보시면 좋을 것 같습니다. 먼저 다운로드를 위해서 아래링크로 이동해주세요 오토데스크 소프트웨어 무료 다운로드 | 무료 체험판 | 오토데스크 공식 오토데스크 2D..