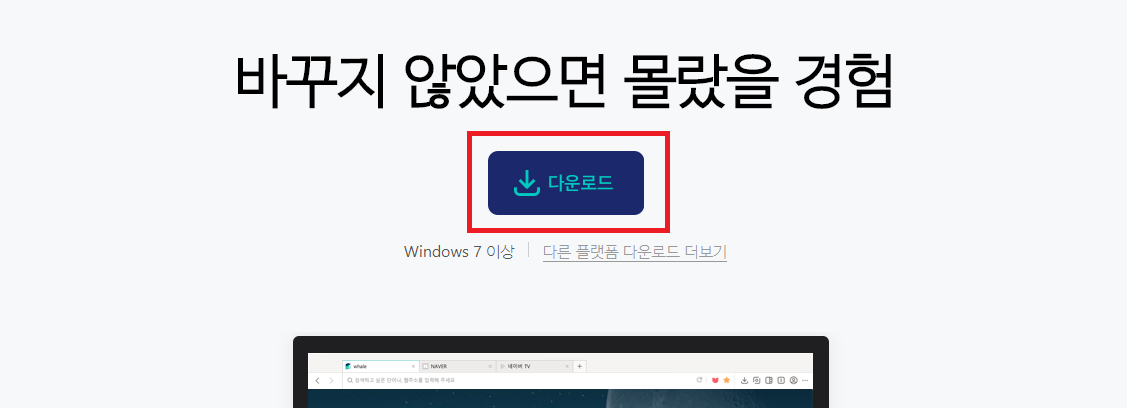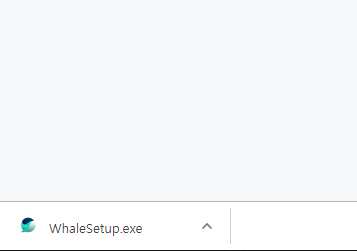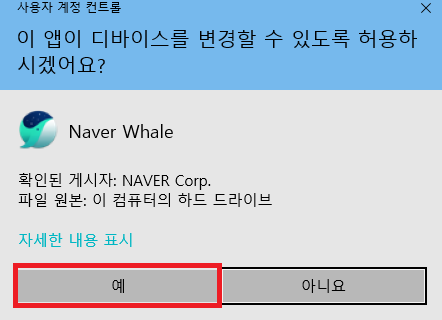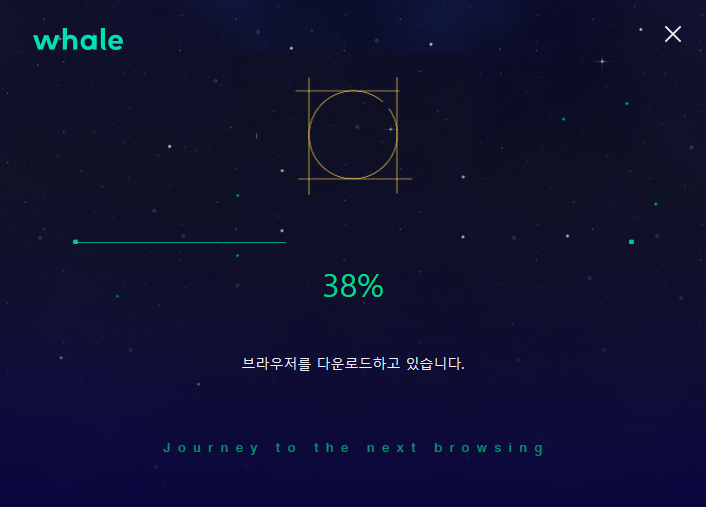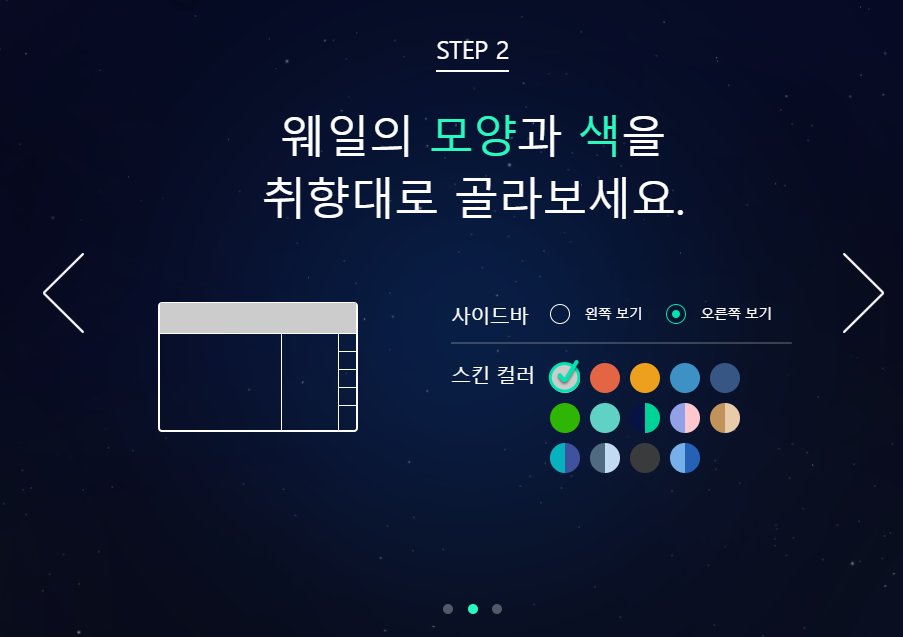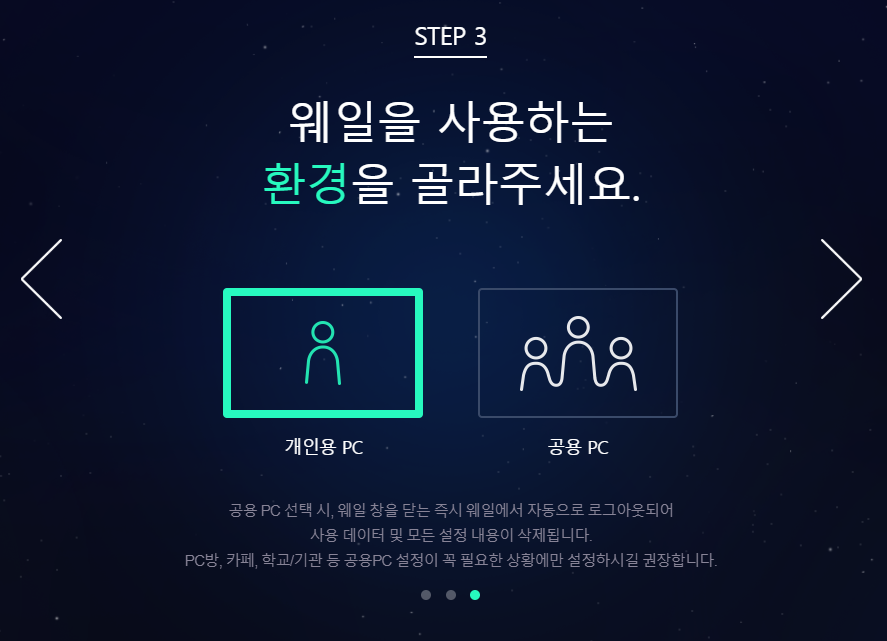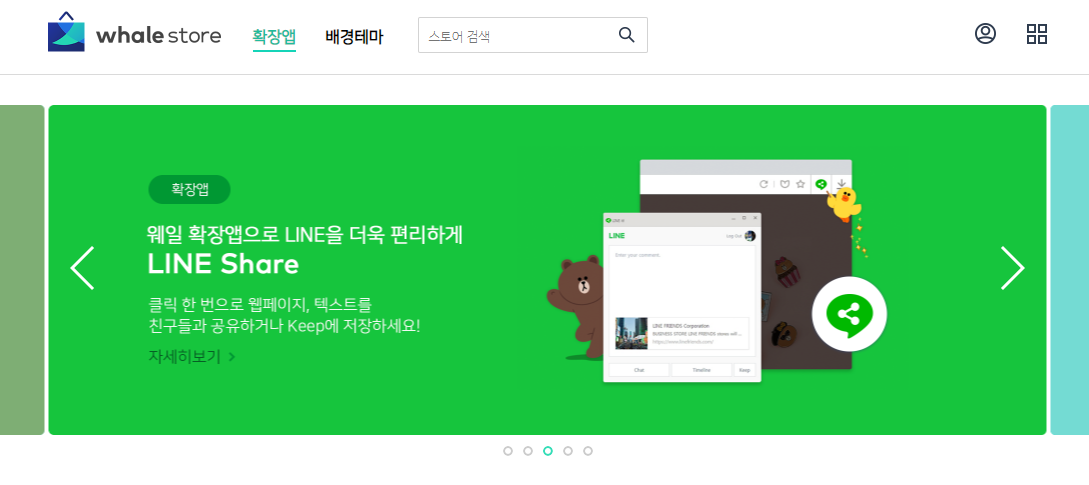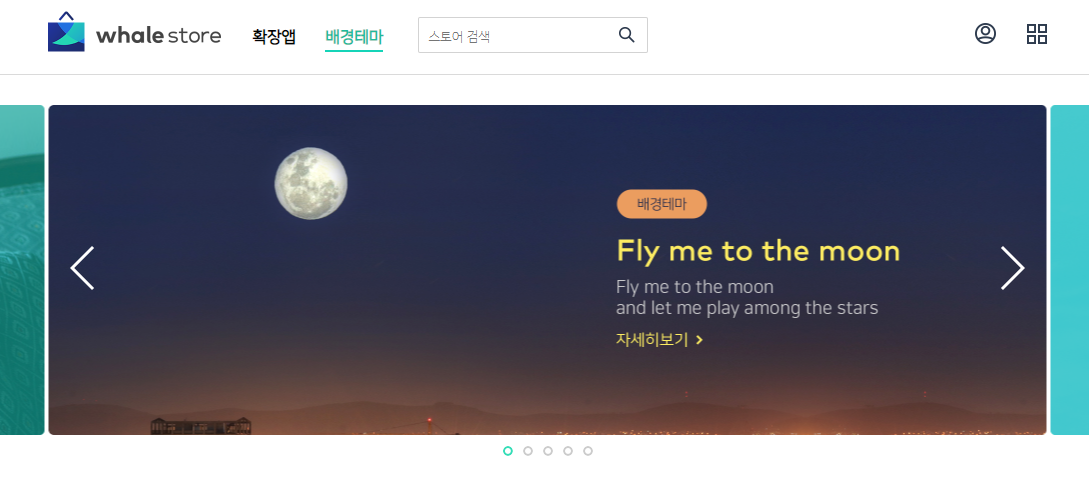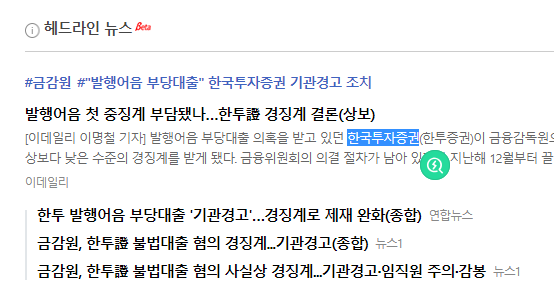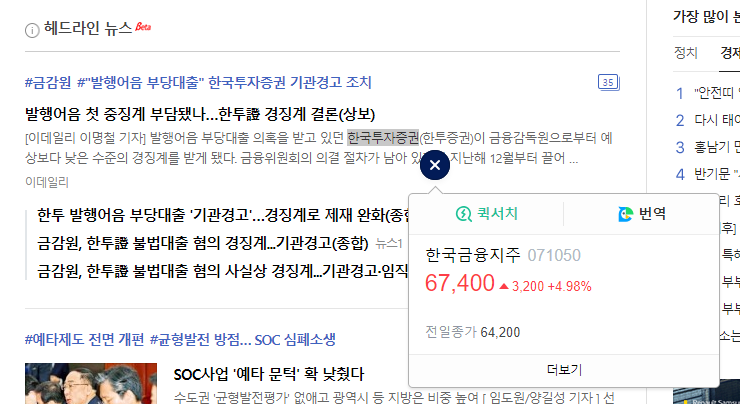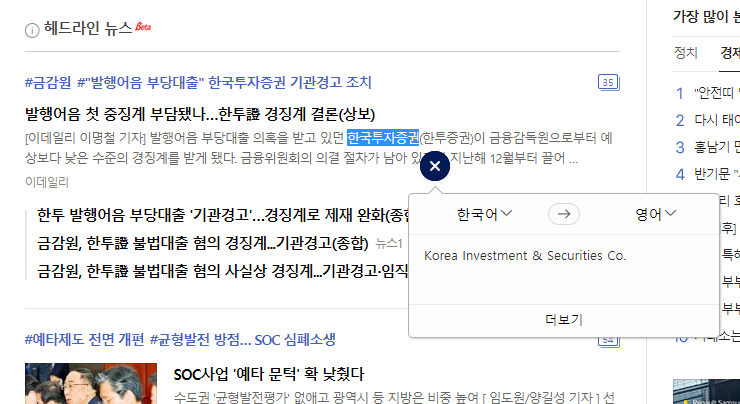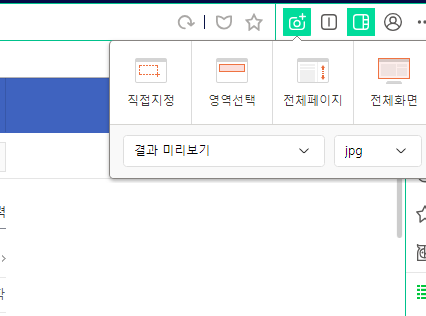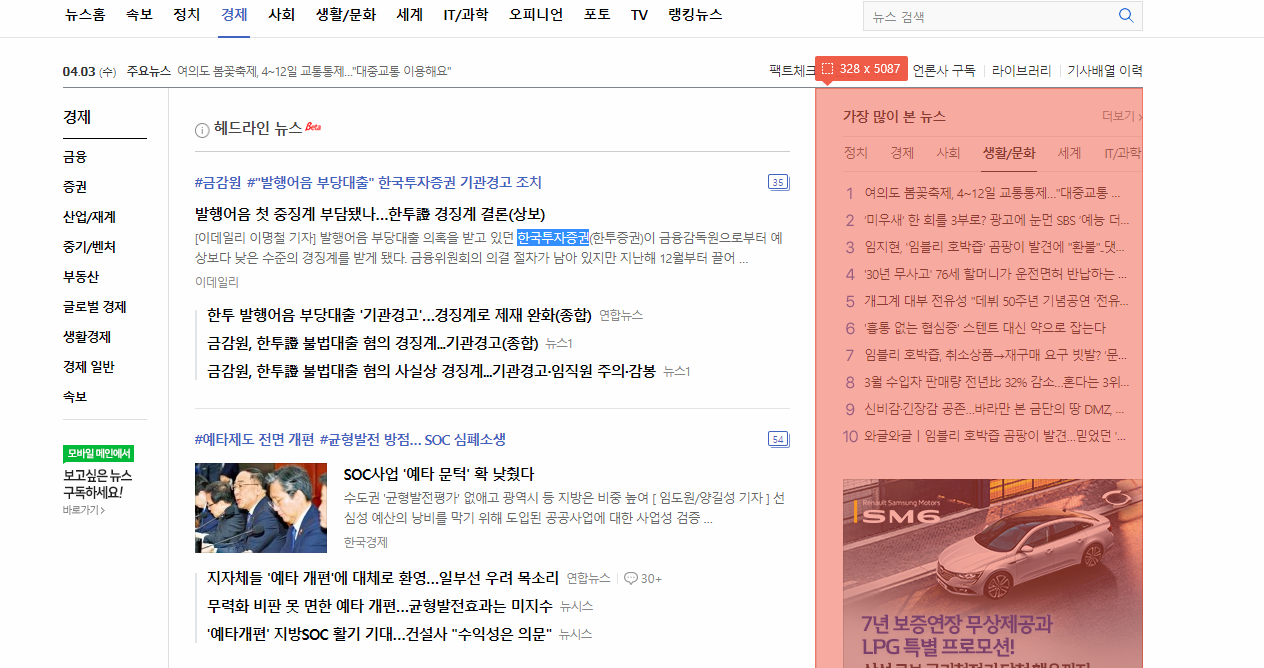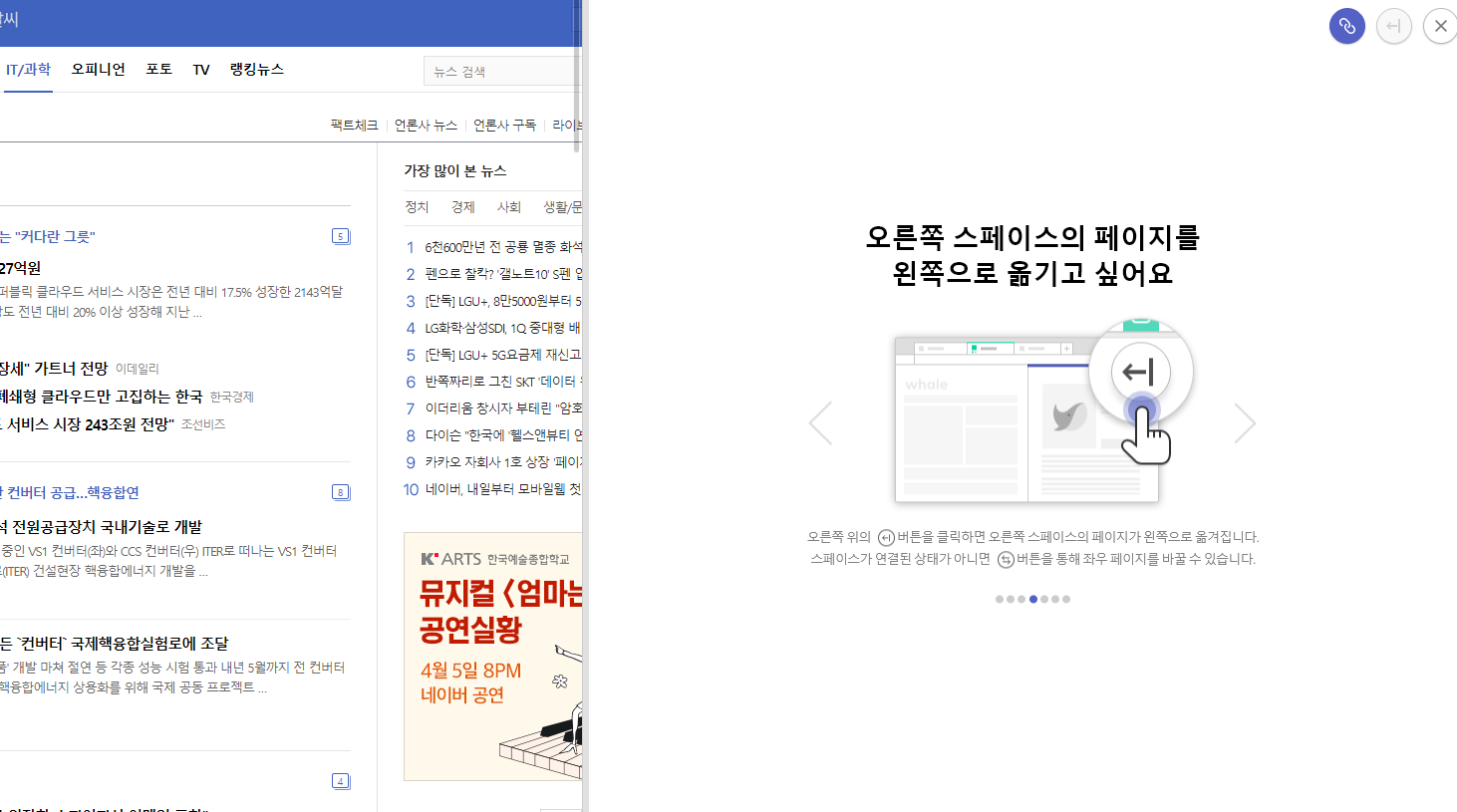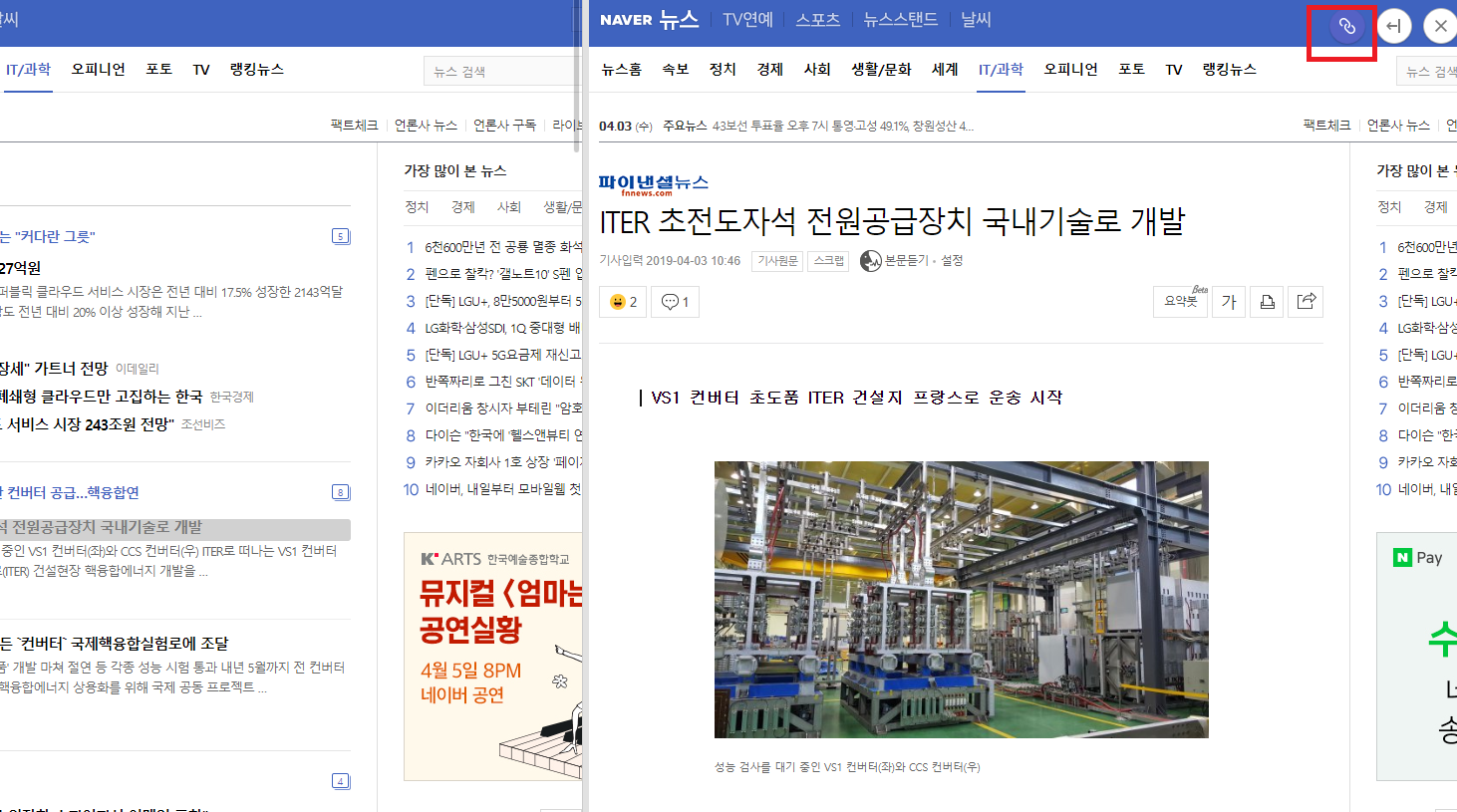크롬 뒤로가기 단축키 변경하는법
|
|
|
크롬 뒤로가기를 백스페이스를 통해서 하기
크롬을 사용하다보면 뒤로가기 버튼을 누르면서 사이트들을 비교하거나 원하지않는 페이지들이 나올때 아래사진과같은 뒤로가기 버튼을 마우스로 클릭하여 페이지를 뒤로 넘기고는 합니다.
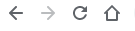
하지만 일일이 아이콘을 누르면서 페이지를 뒤로넘기기에는 비효율적이기도하고 단축키를 찾는 분들이 많을텐데요 크롬에서 뒤로가기 단축키는 [Alt + 방향키←] 앞으로 가기 단축키는 [Alt + 방향키→] 입니다. 하지만 이러한 단축키는 두개의 키를 동시에 눌러야하는 방식이어서 이전의 웹브라우저들 처럼 백스페이스 버튼을 통해 이동하는 방식보다 별로라고 생각이됩니다. 아쉽게도 크롬에서 이렇게 단축키를 바로 설정할 수 는 없고 확장프로그램을 이용해야합니다. 오늘 설치해볼 확장프로그램은 'back space should go Back' 이라는 프로그램입니다. 아래 크롬 웹스토어로 이동해서 확장프로그램을 검색해주세요.
Chrome 웹 스토어
Chrome에 사용할 유용한 앱, 게임, 확장 프로그램 및 테마를 찾아보세요.
chrome.google.com
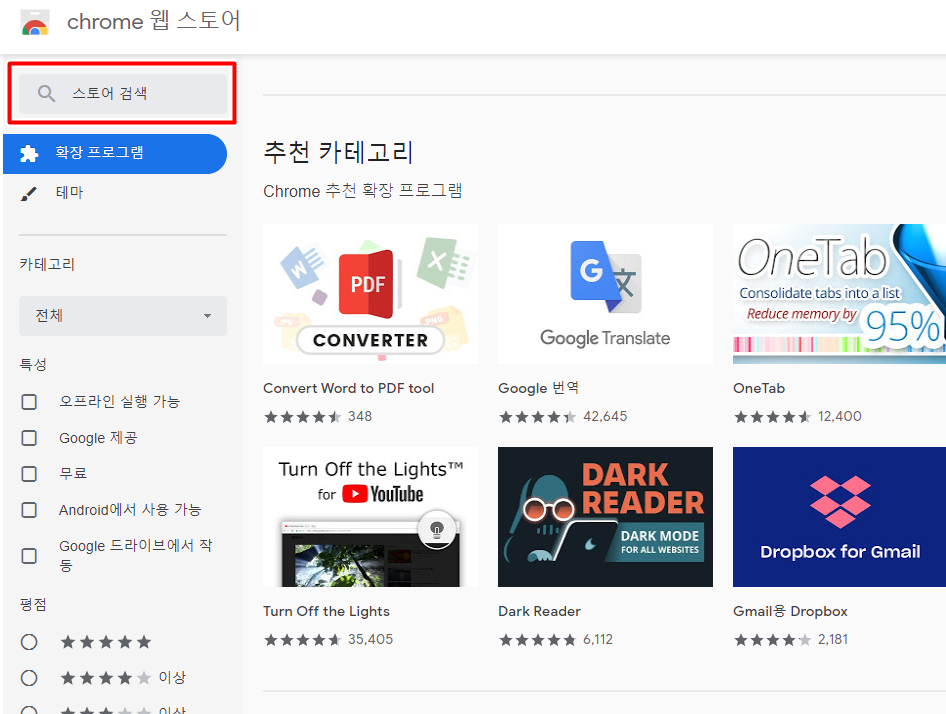
웹스토어 사이트로 이동했으면 위에 표시해놓은 검색창을 클릭해줍니다.
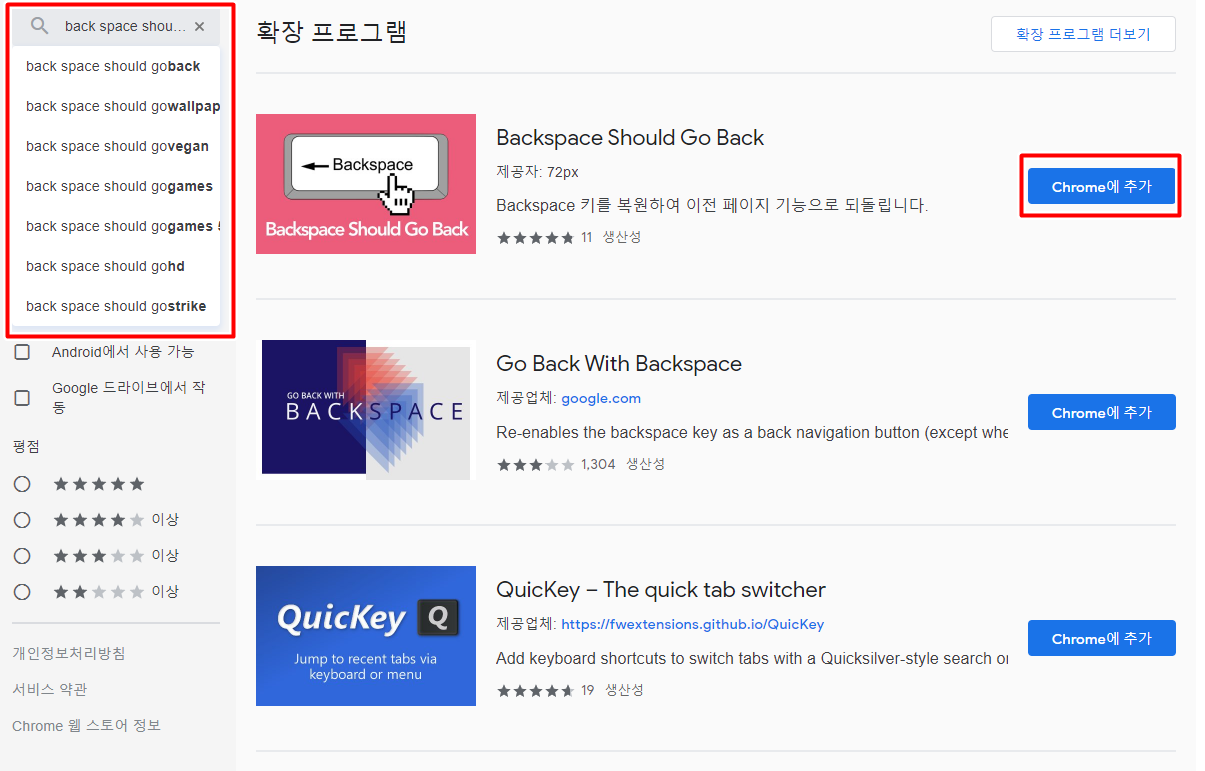
검색창에 back space should go Back 라고 검색을 해줍니다. 그다음 '크롬에 추가' 버튼을 클릭하면
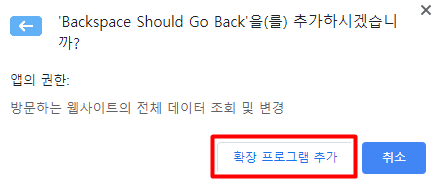
아래 사진처럼 확장프로그램을 추가 하겠냐는 화면이 나오고 확장프로그램 추가를 해줍니다.

이제 크롬 우측상단에 back space should go Back 확장프로그램이 설치 되었을 겁니다. 아마 처음에는 Disable on this page 라고 나올텐데 이 글씨가 적혀져 있는 네모상자를 클릭해주면

아래 사진처럼 Enalve on this page 라고 나오면서 프로그램이 실행됩니다. 이제 웹사이트 등에서 백스페이스 키를 눌러보세요! 그럼 쉽게 이전 페이지로 이동이 가능할겁니다. 단축키는 업무효율을 늘리는데 정말 중요한 요소 인것같습니다. 크롬 백스페이스 뒤로가기 기능을 통해 크롬을 이용하는데 도움이 되시길 바라겠습니다.
'internet > chrome' 카테고리의 다른 글
| 크롬 웹 스토어 활용법, 웹스토어 기능 알아보기 (0) | 2016.08.26 |
|---|---|
| 크롬 우클릭 해제 아주쉽게 따라하기 (0) | 2016.08.25 |
| 크롬 VPN , dot vpn을 통해서 사이트 우회 쉽게하기 (0) | 2016.08.25 |
| 구글 크롬 손쉽게 다운로드 하기!! (0) | 2016.08.24 |