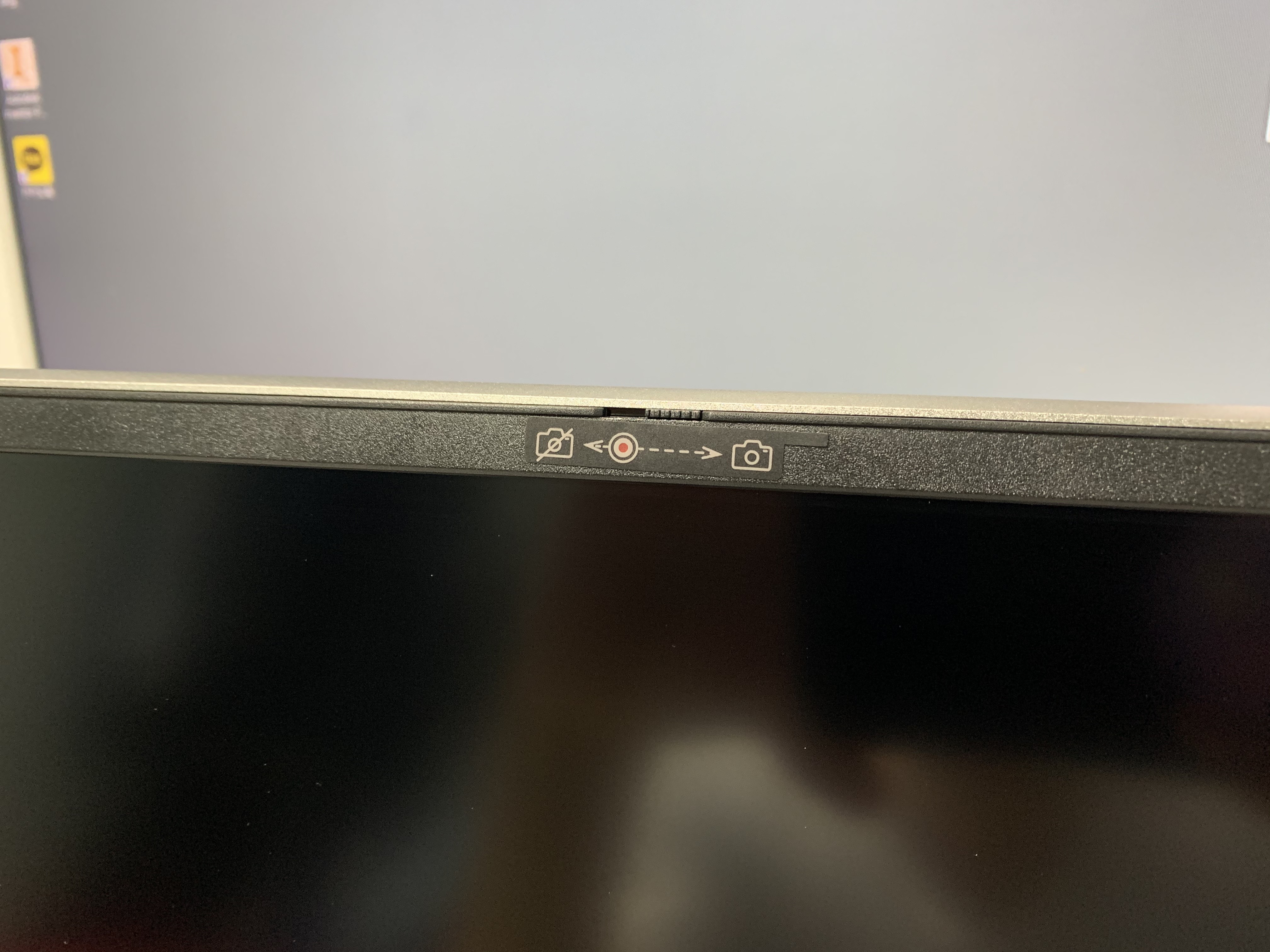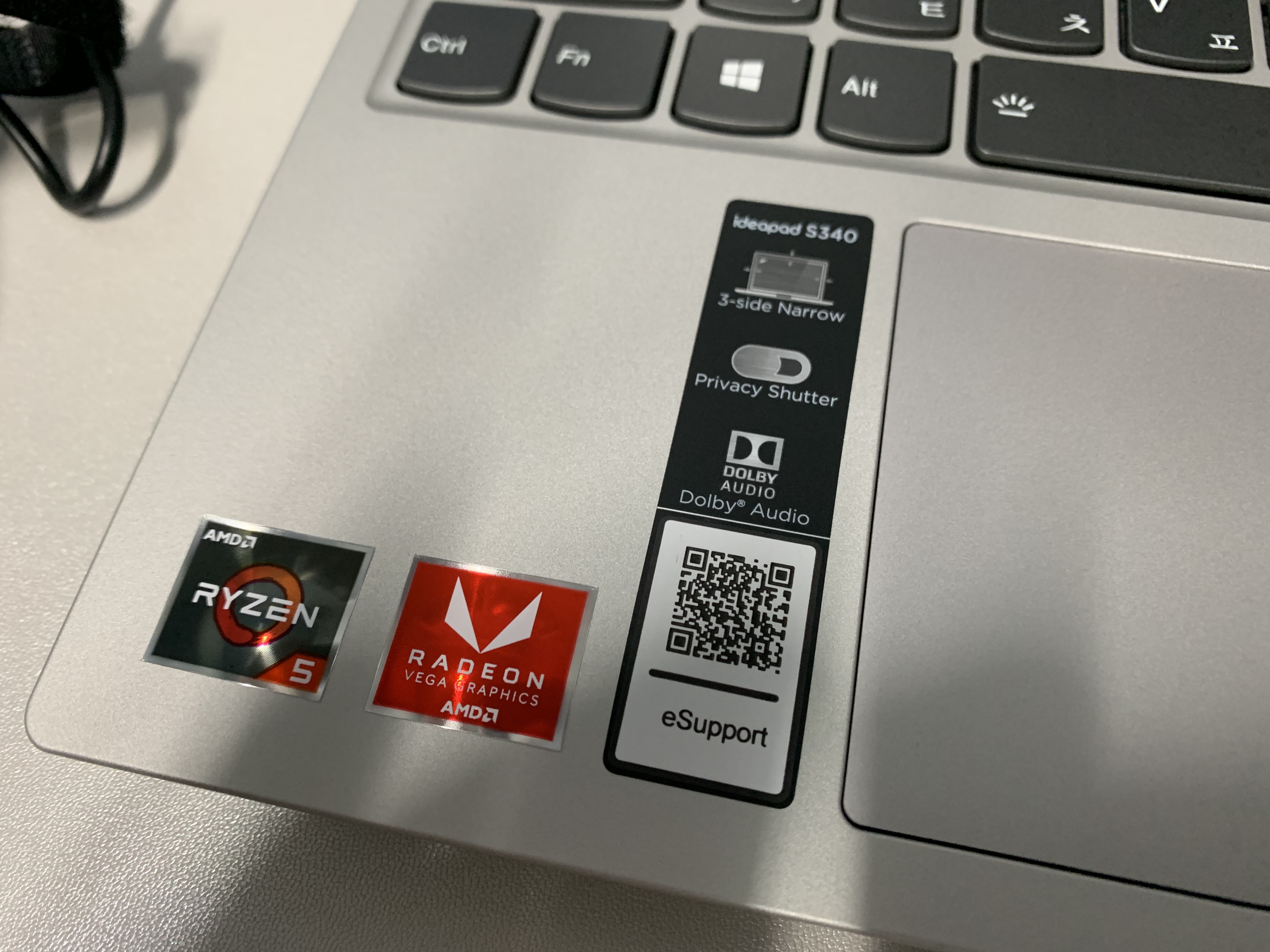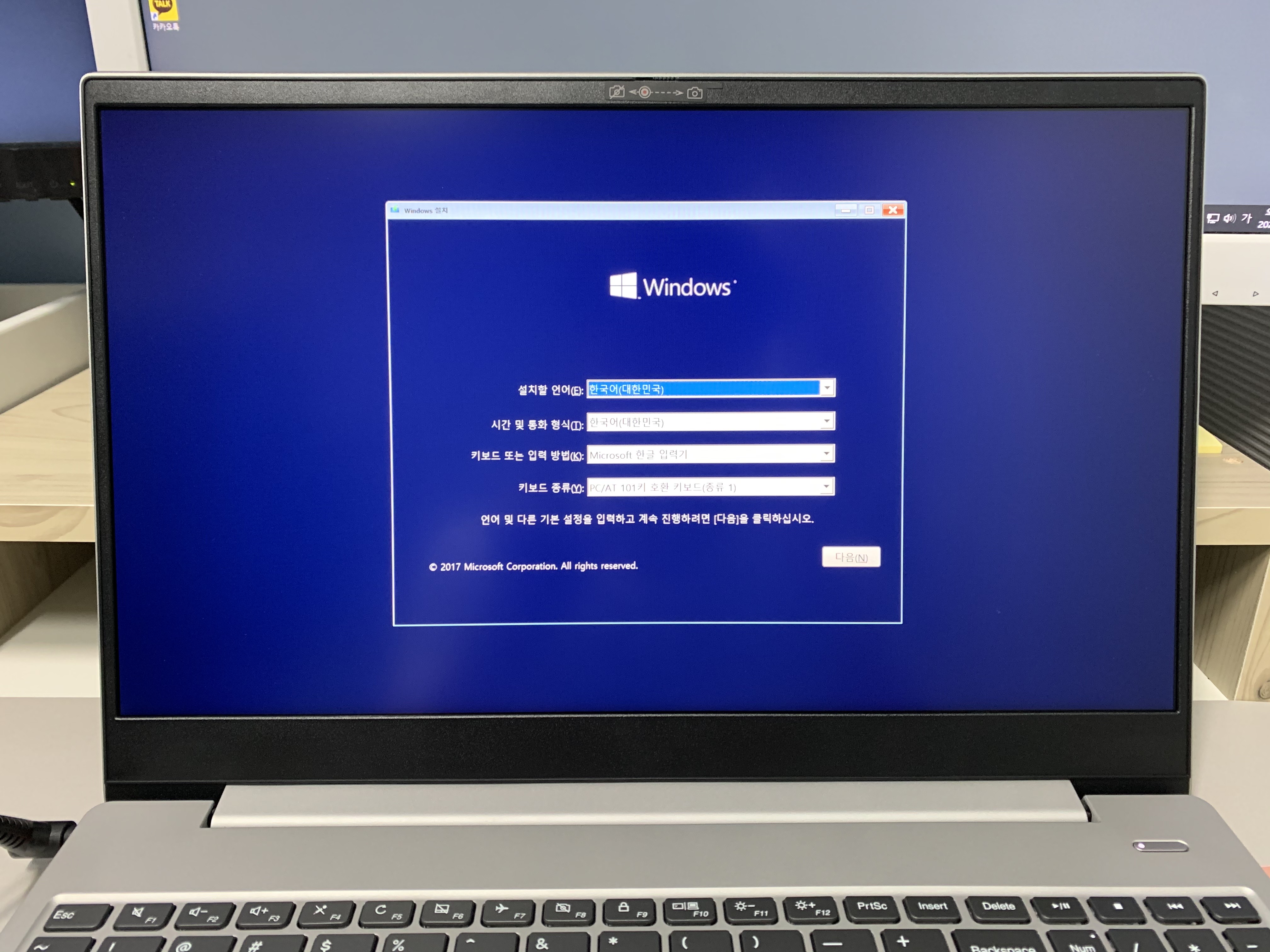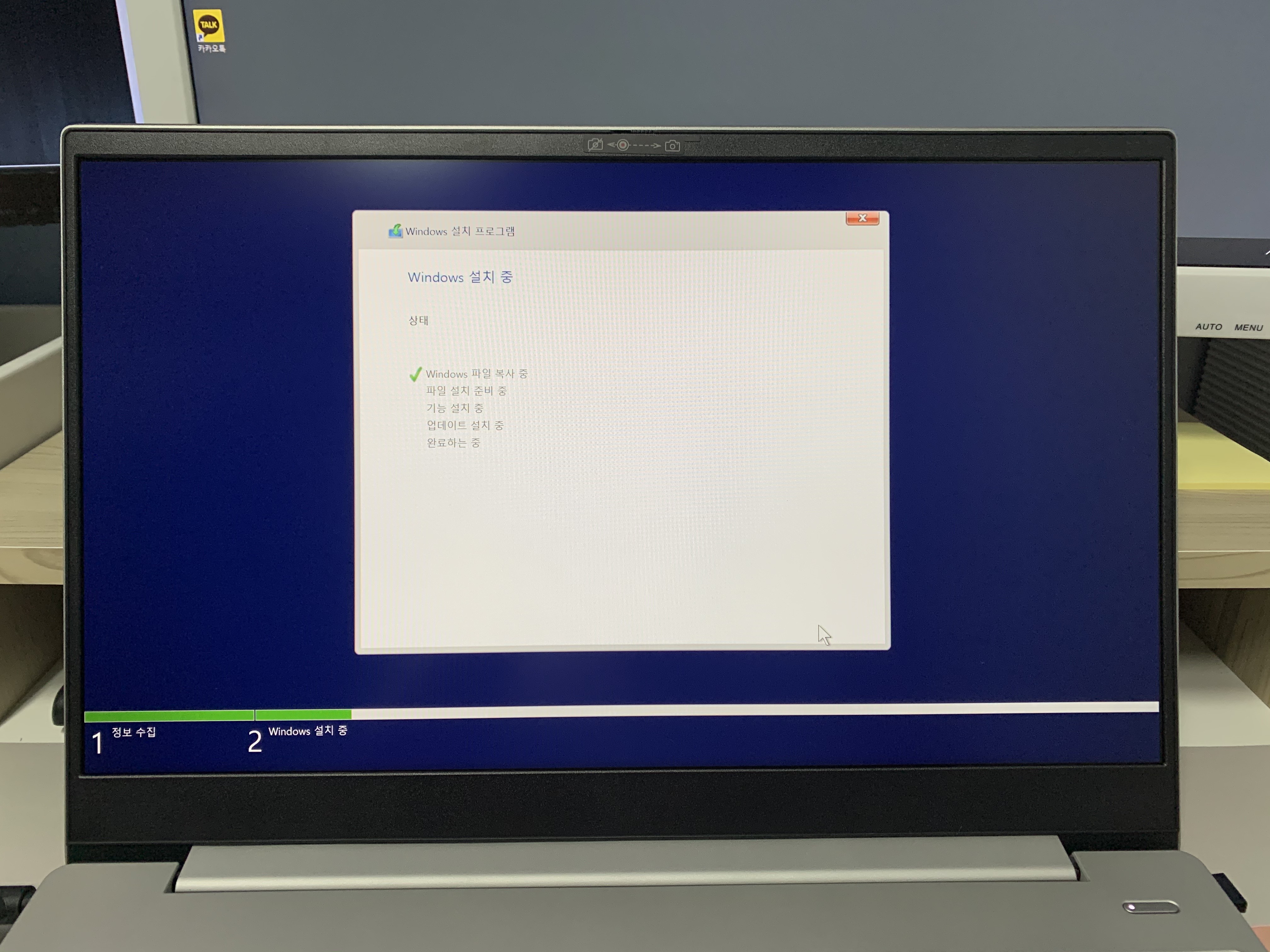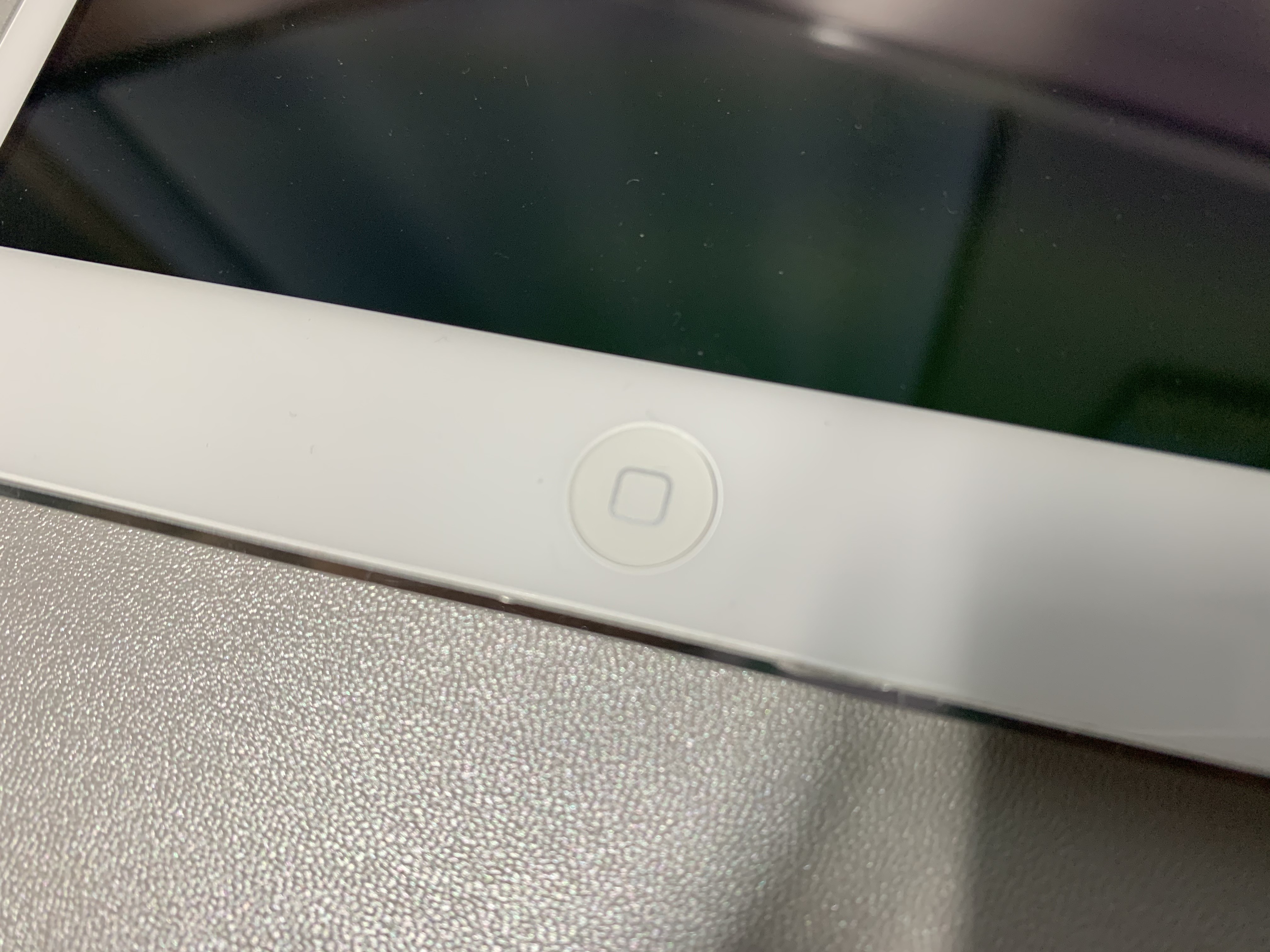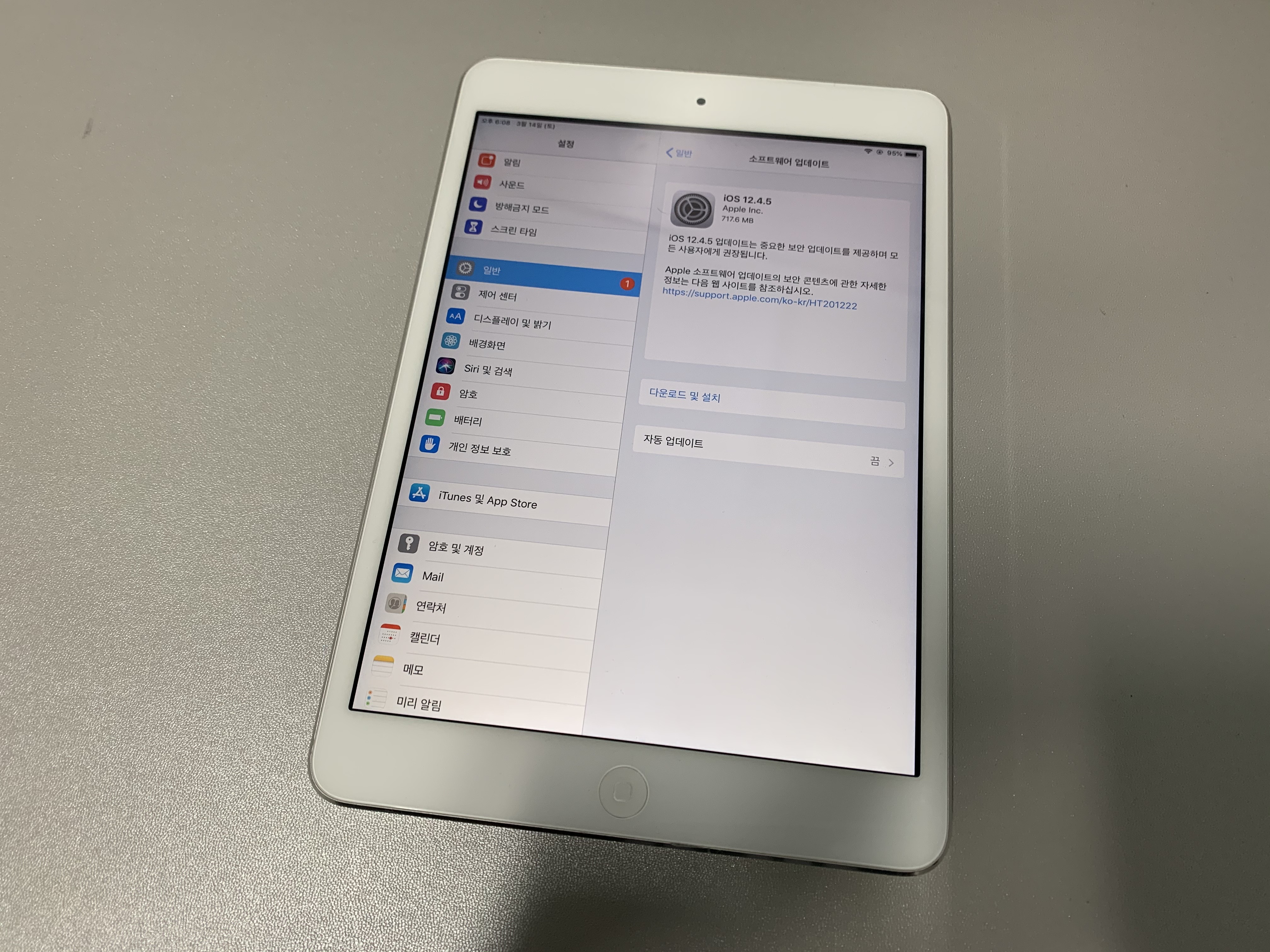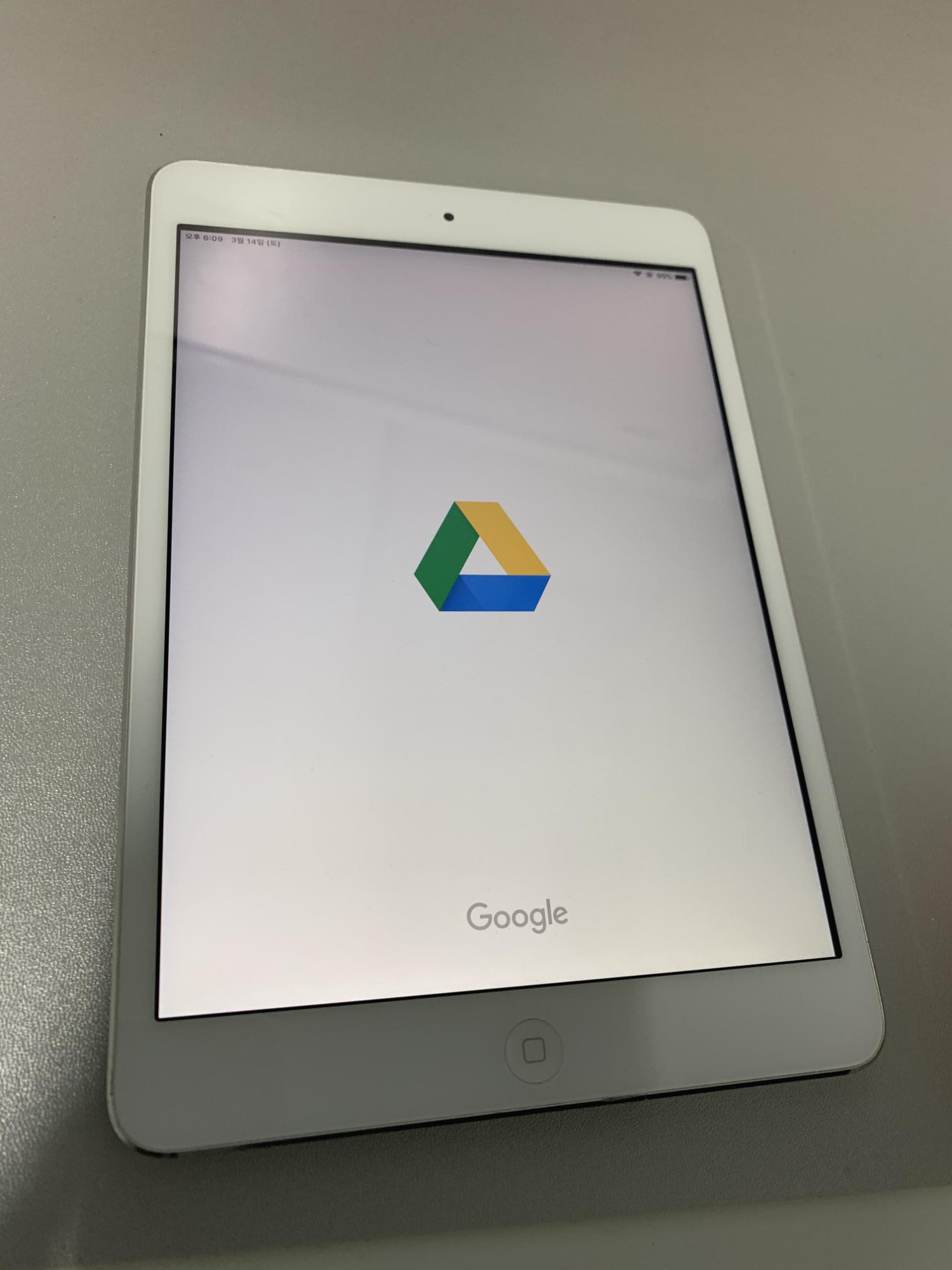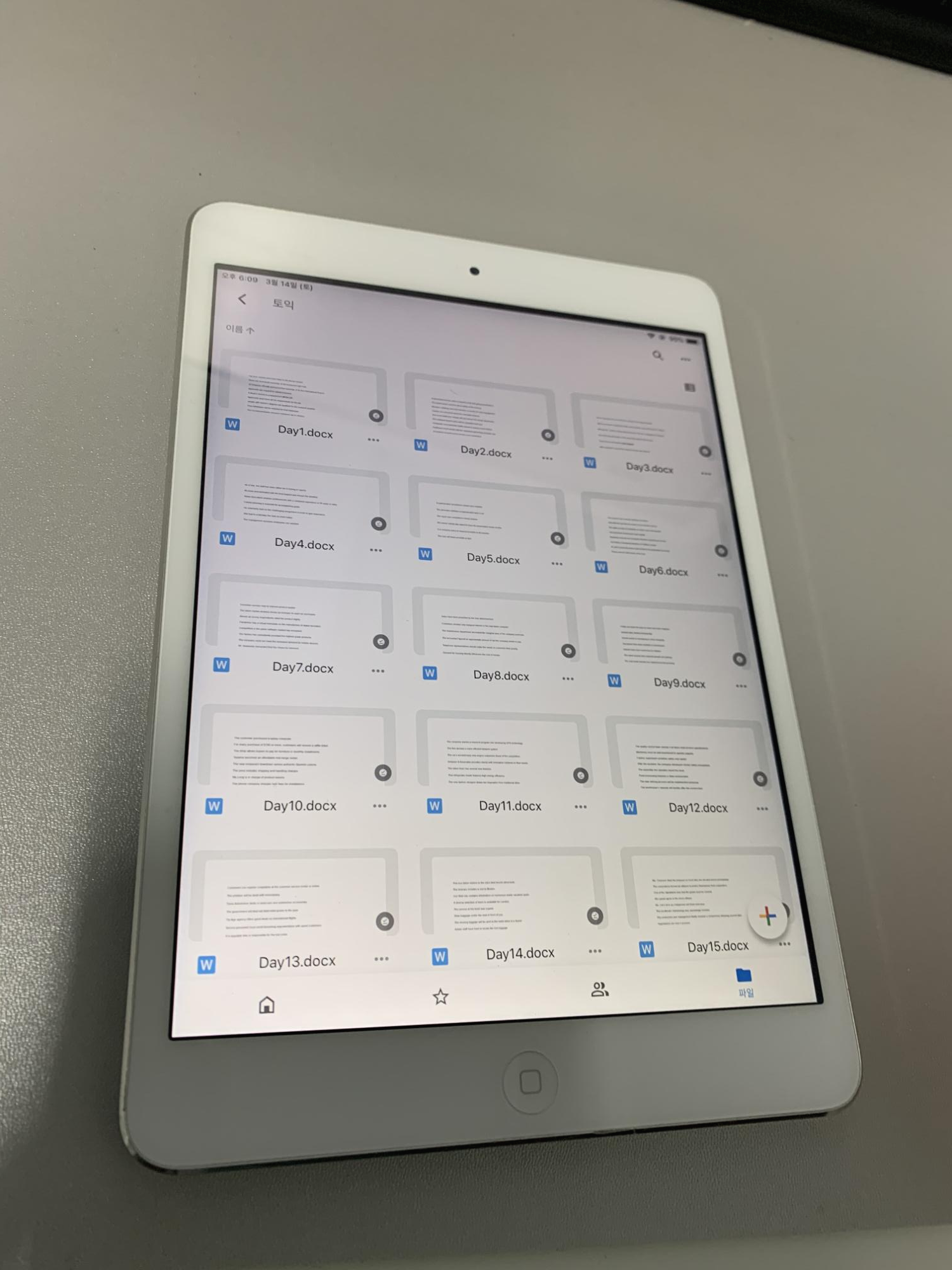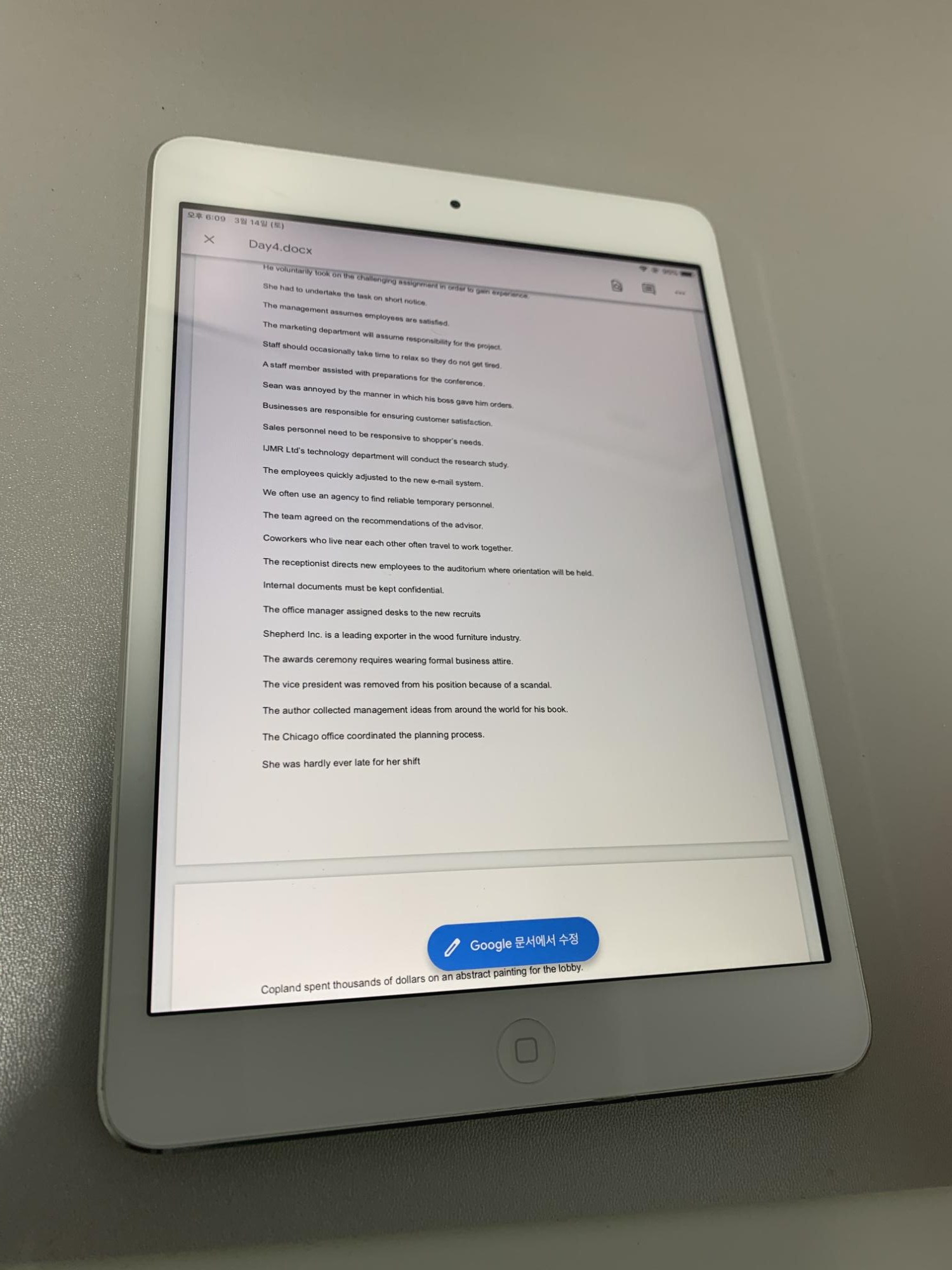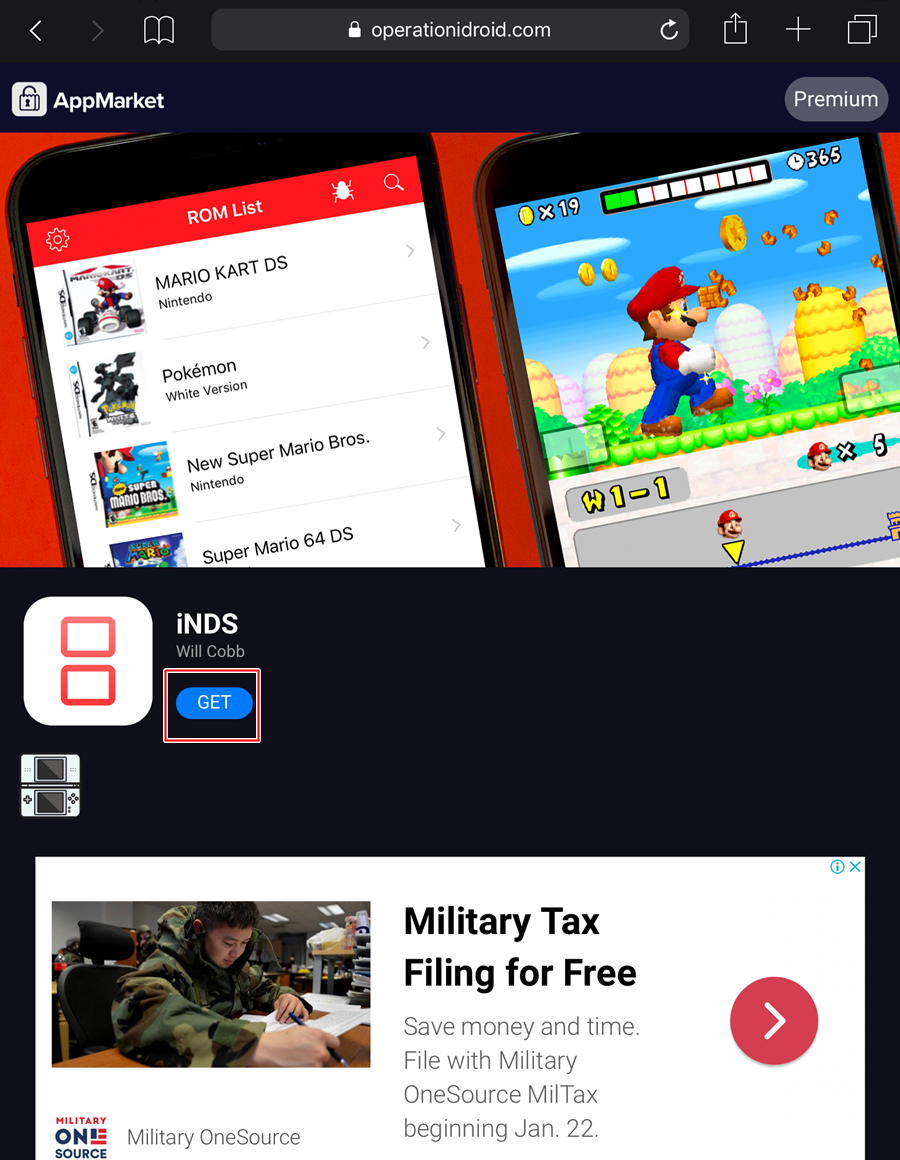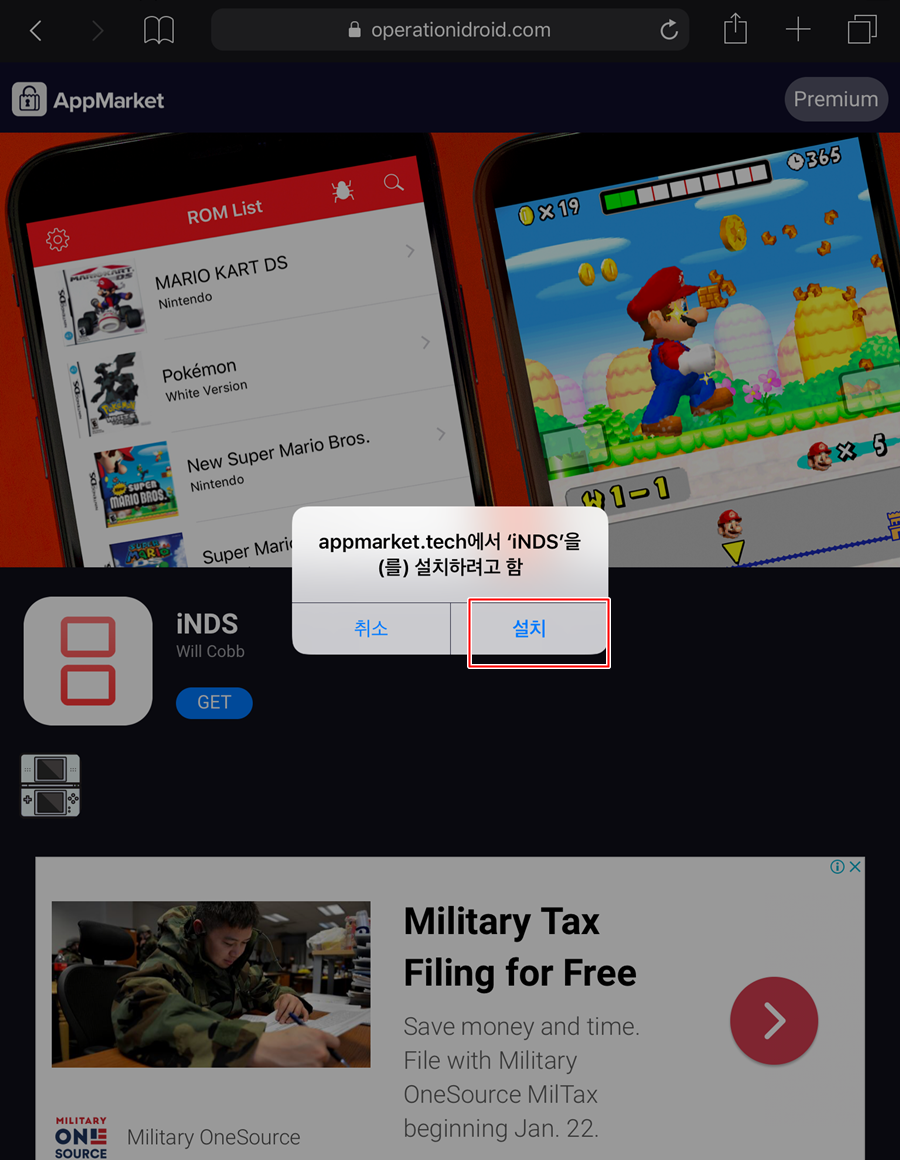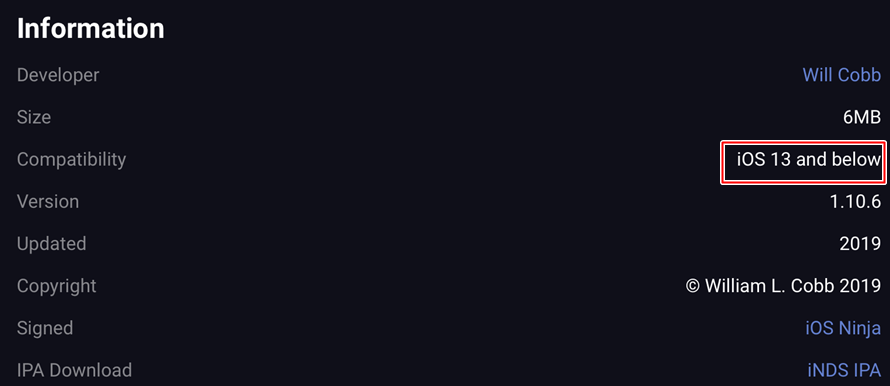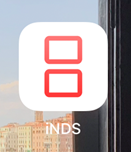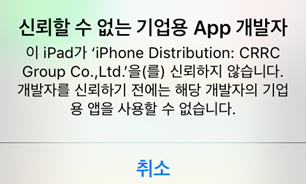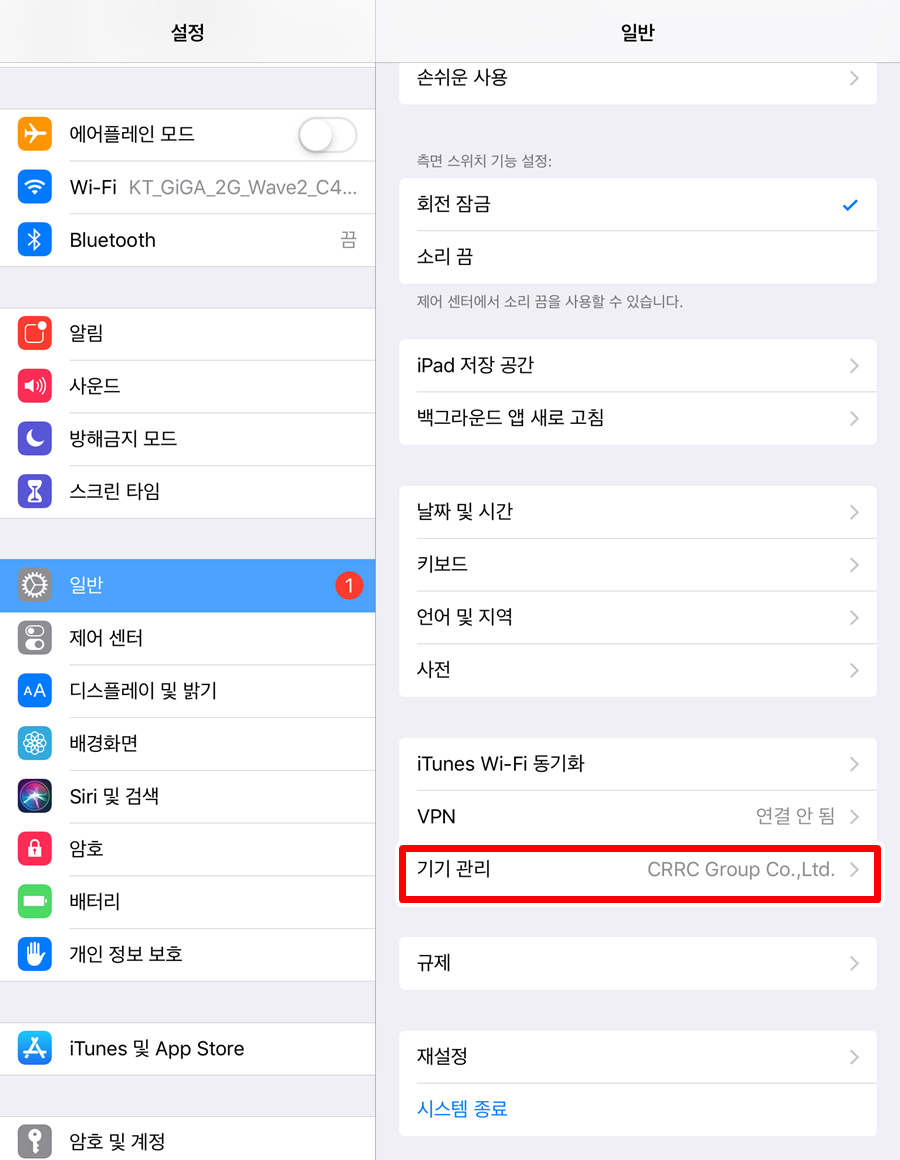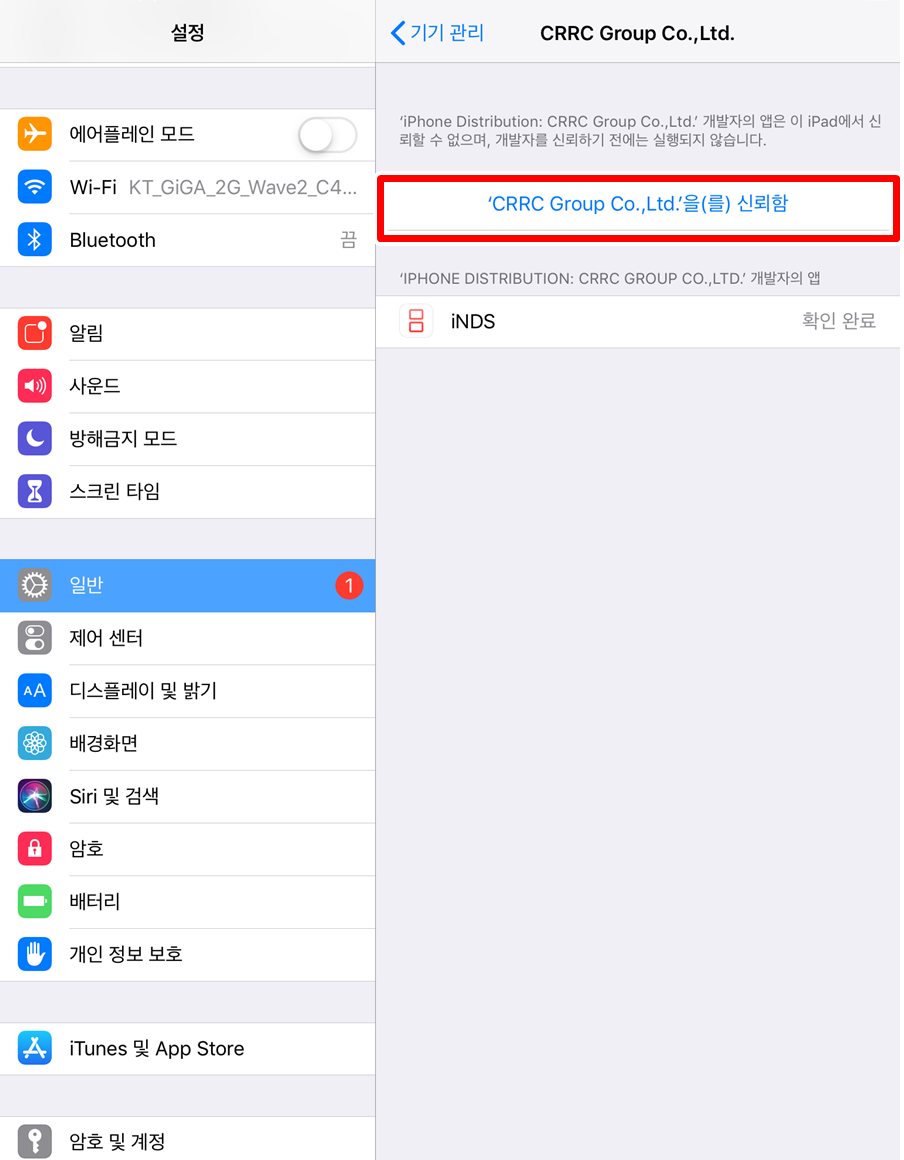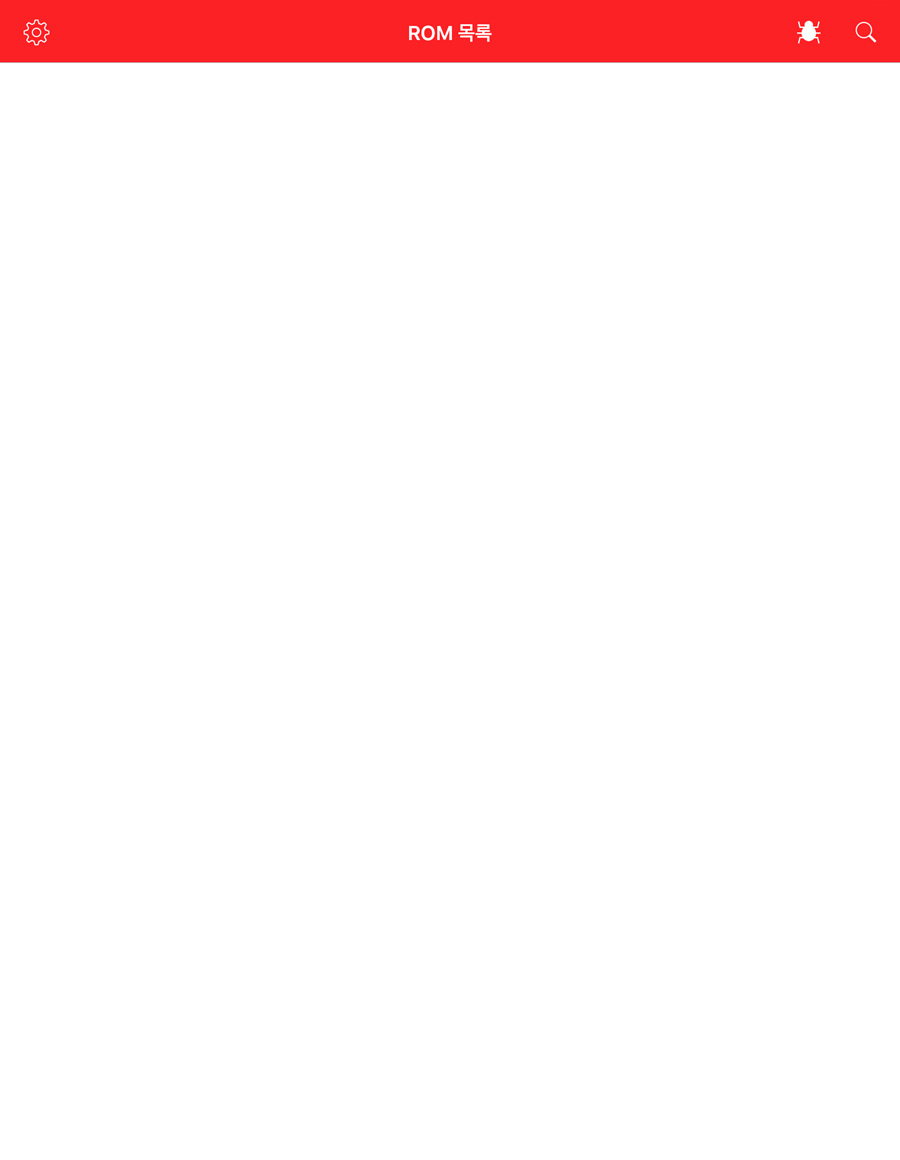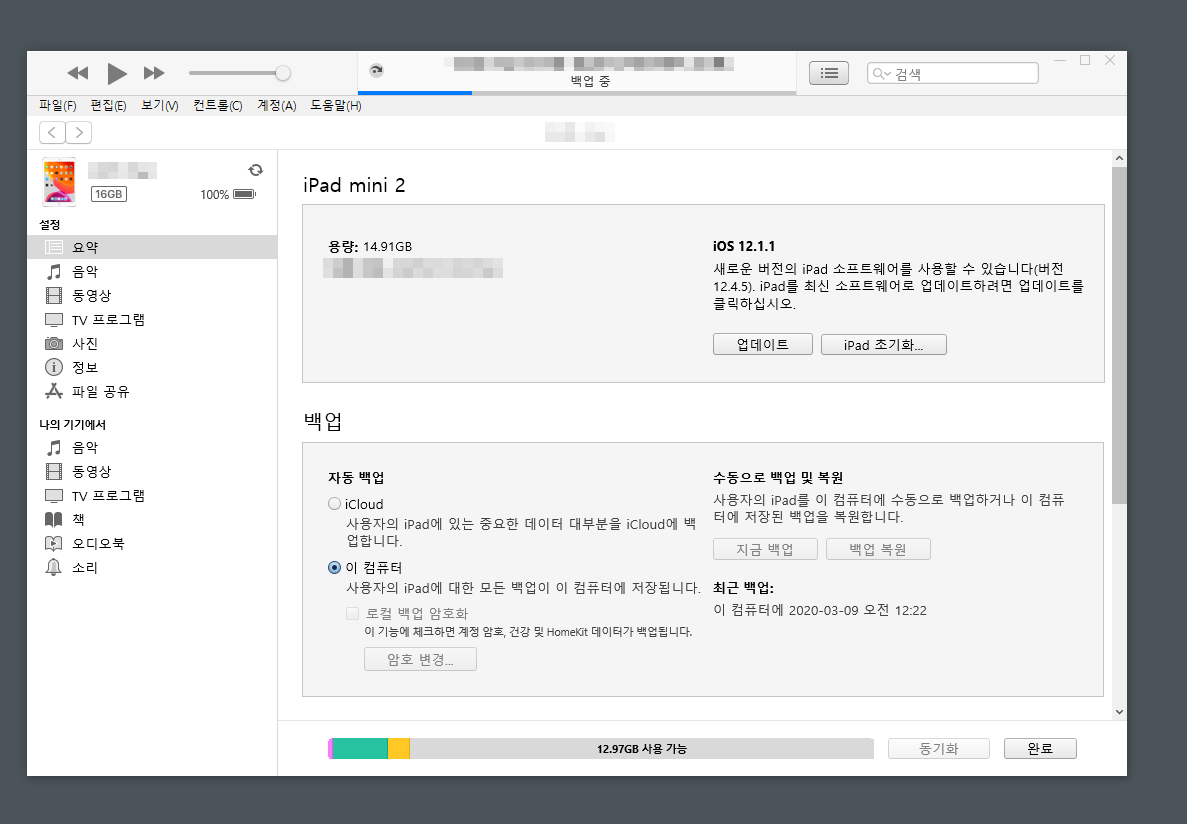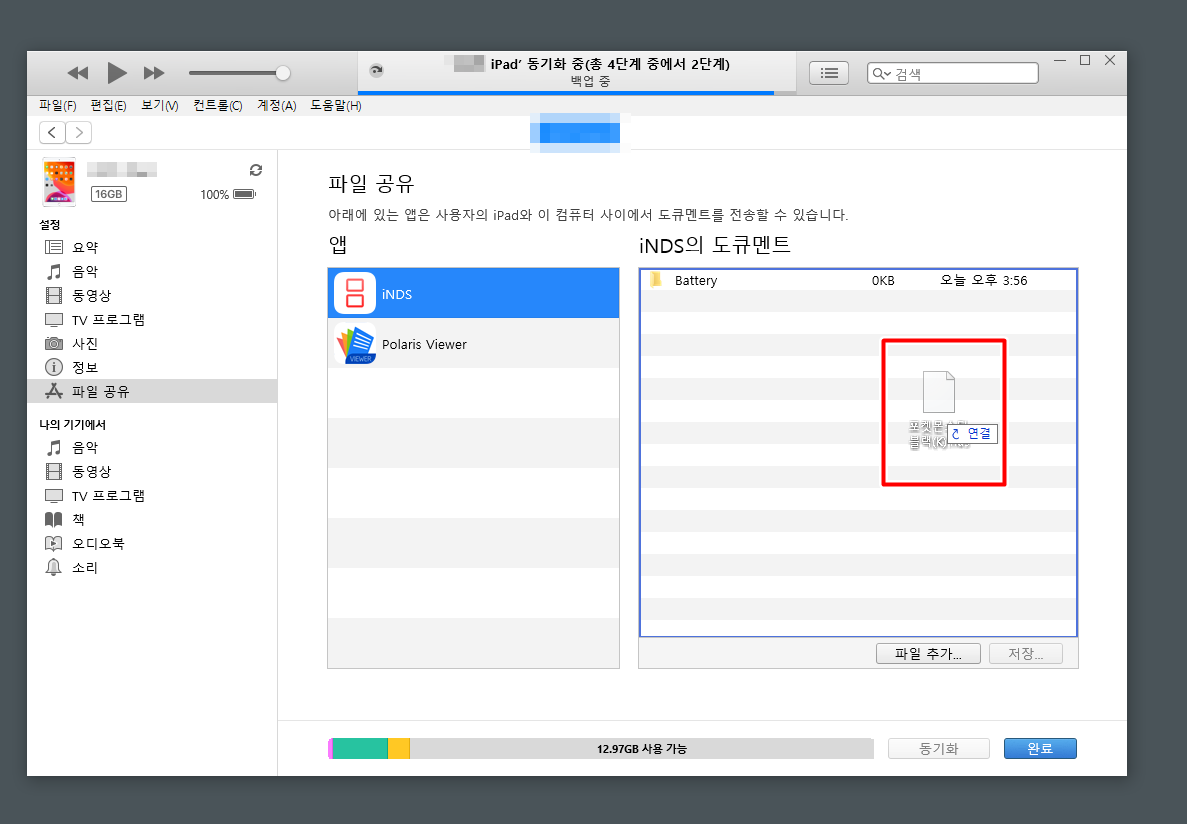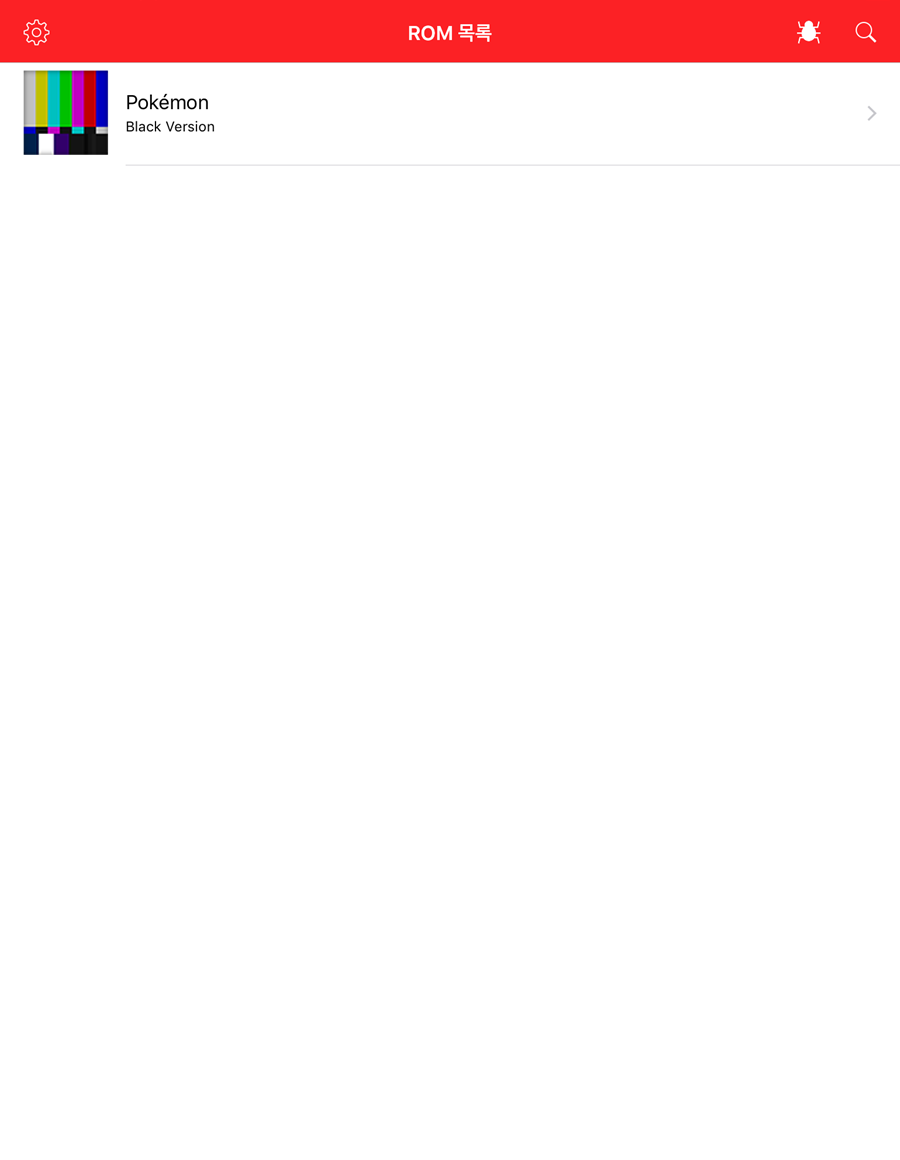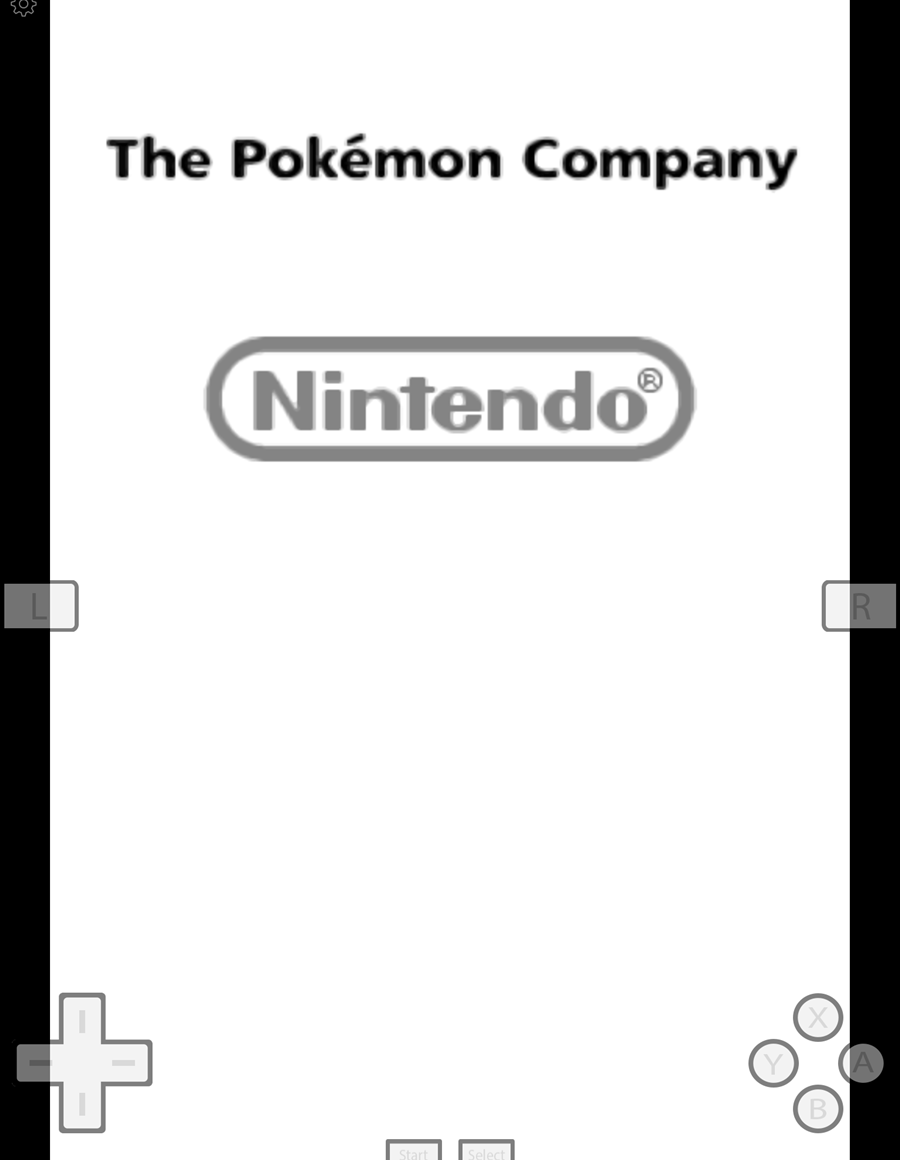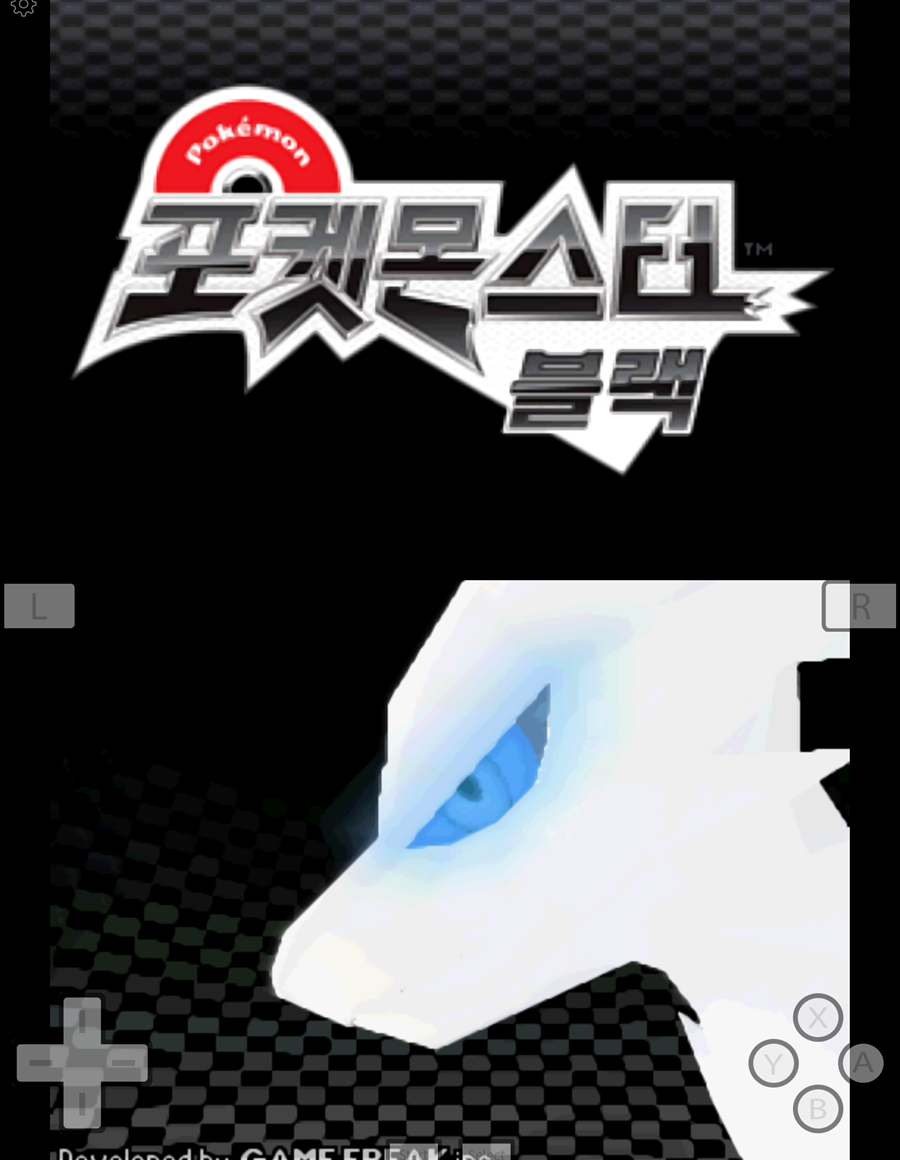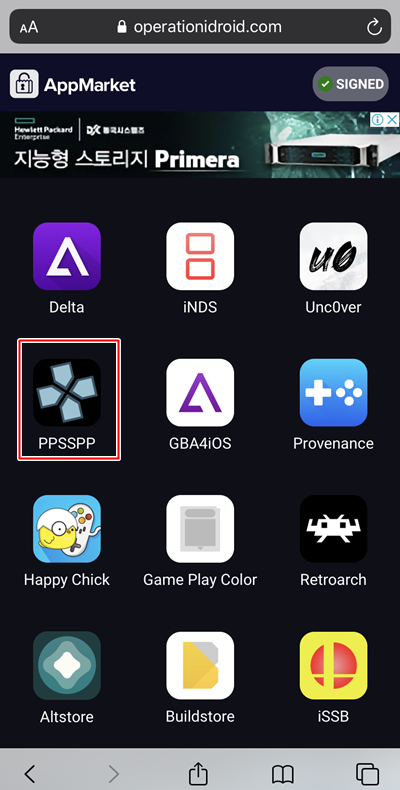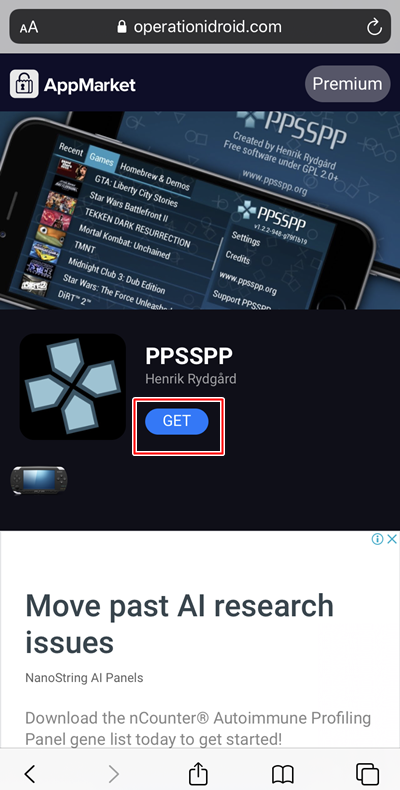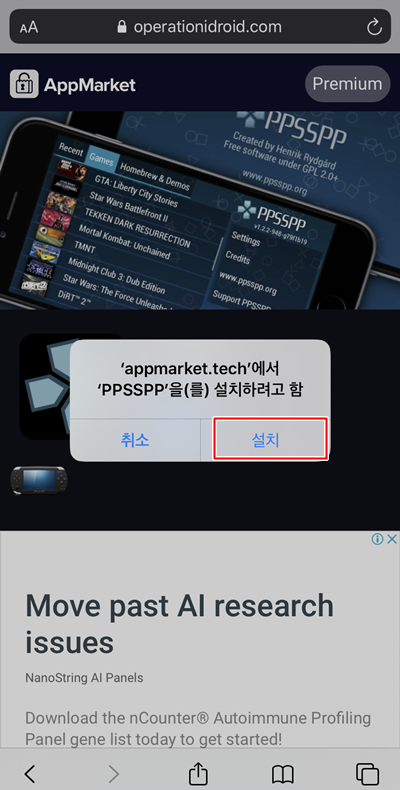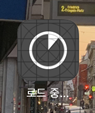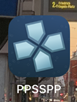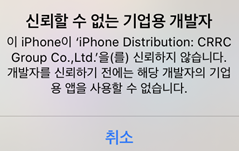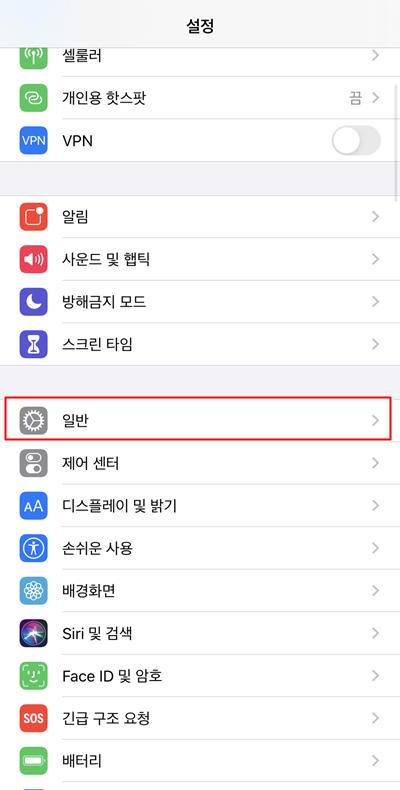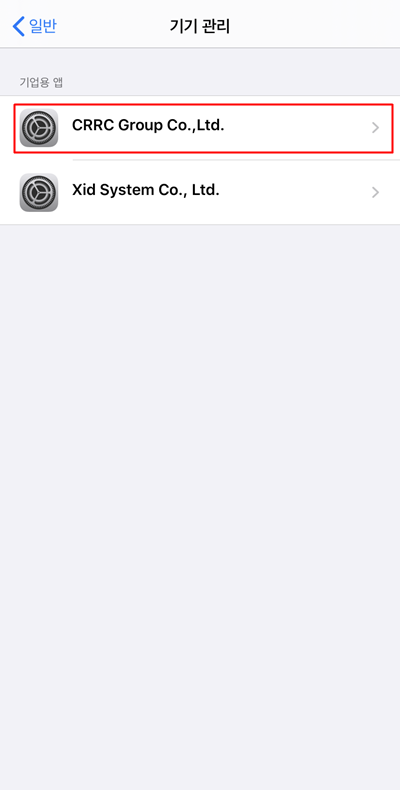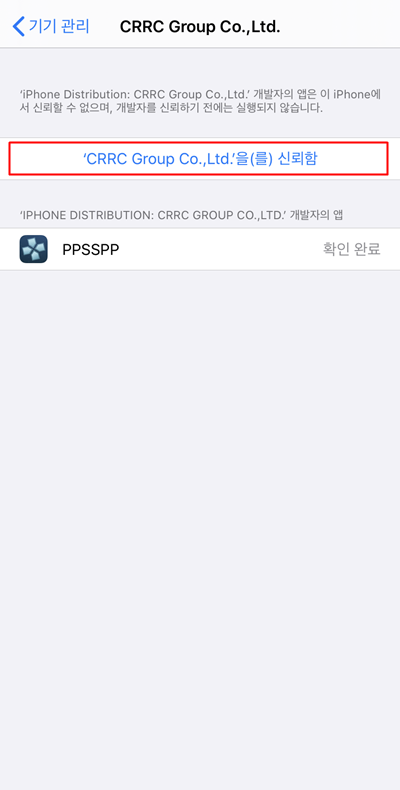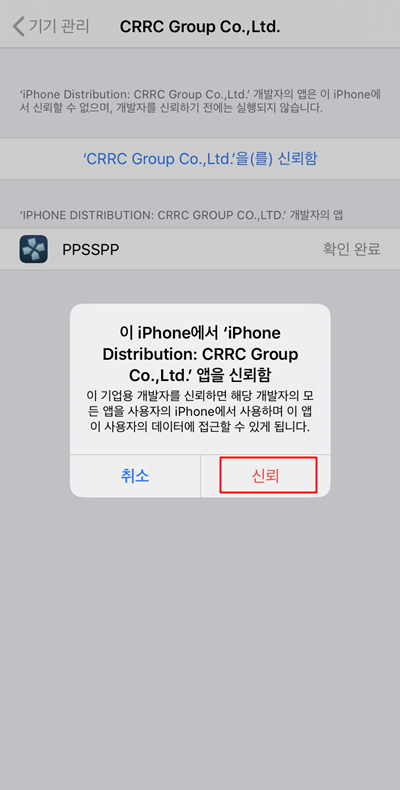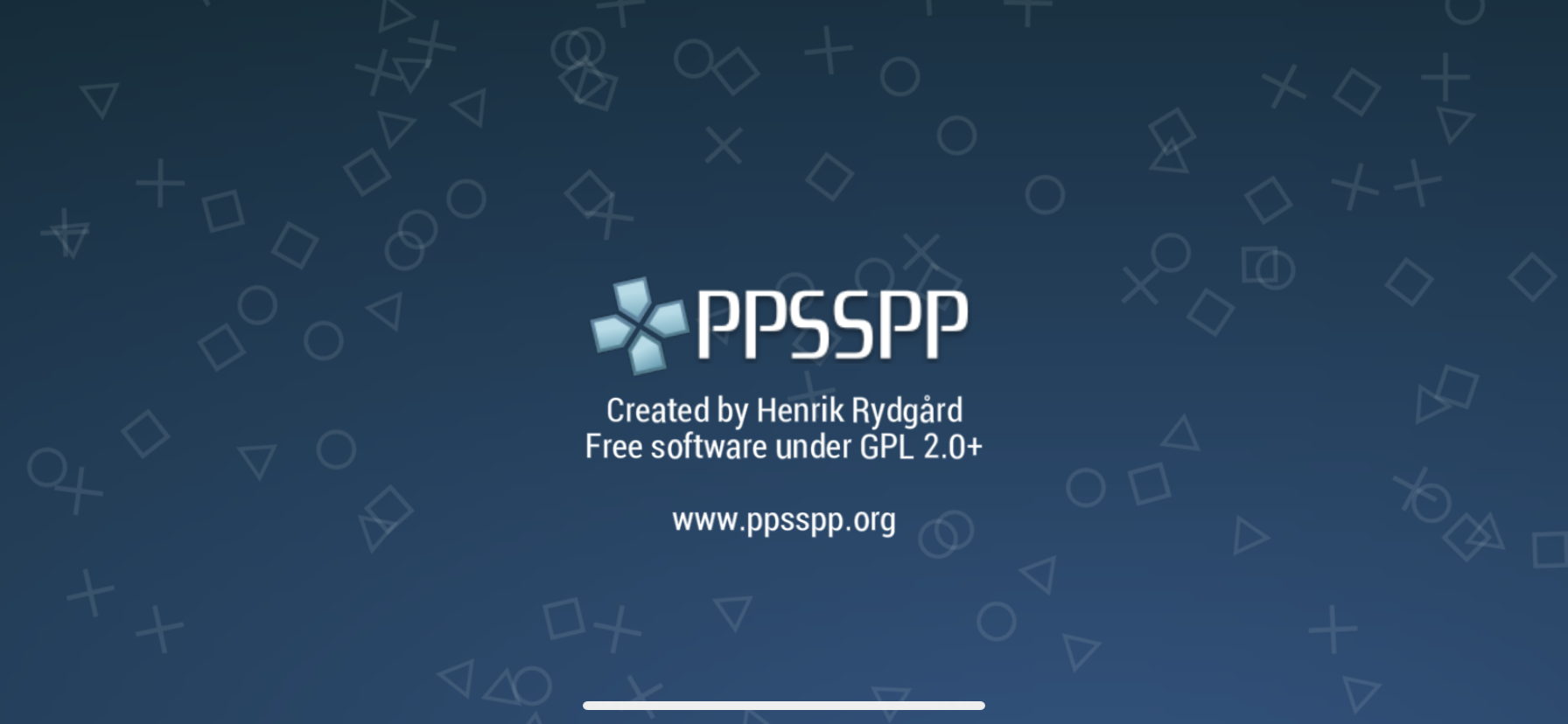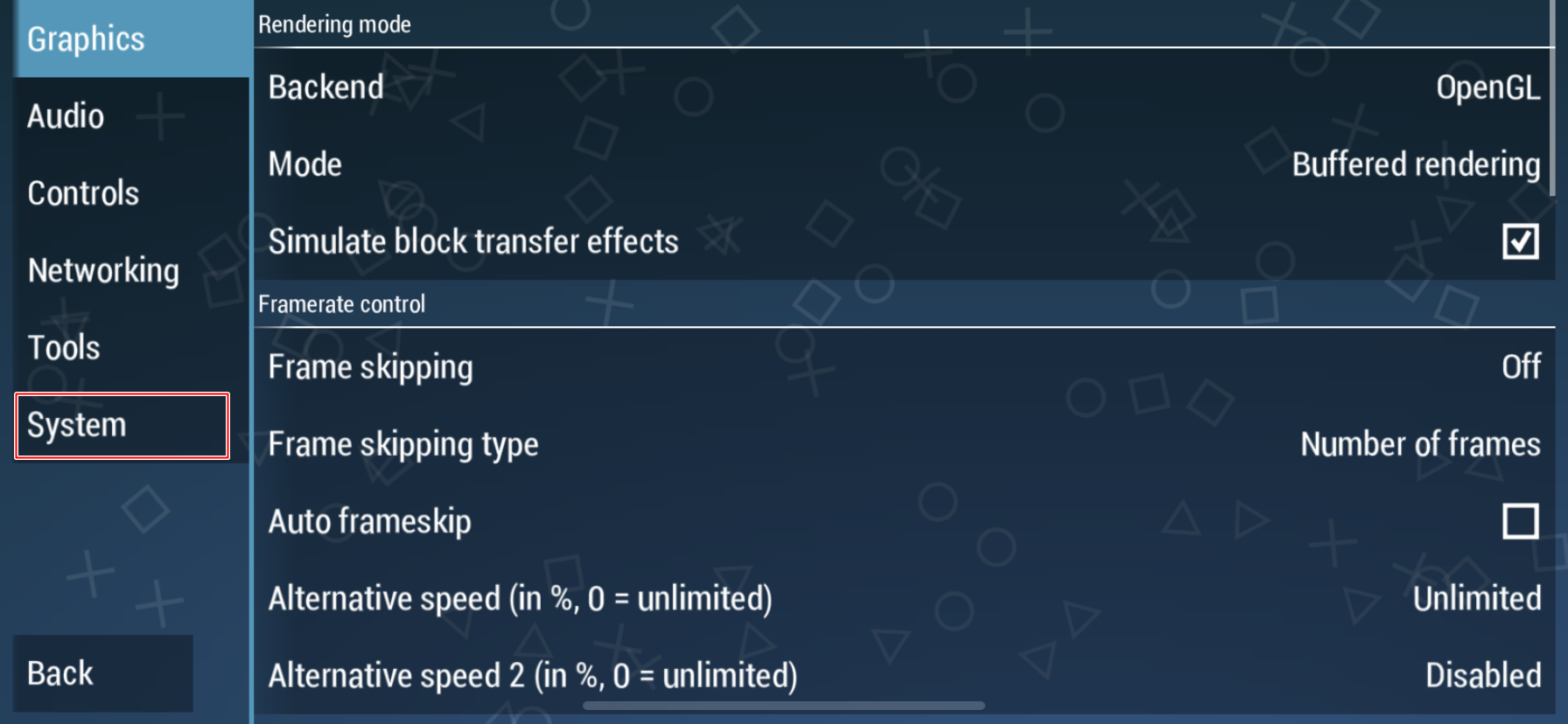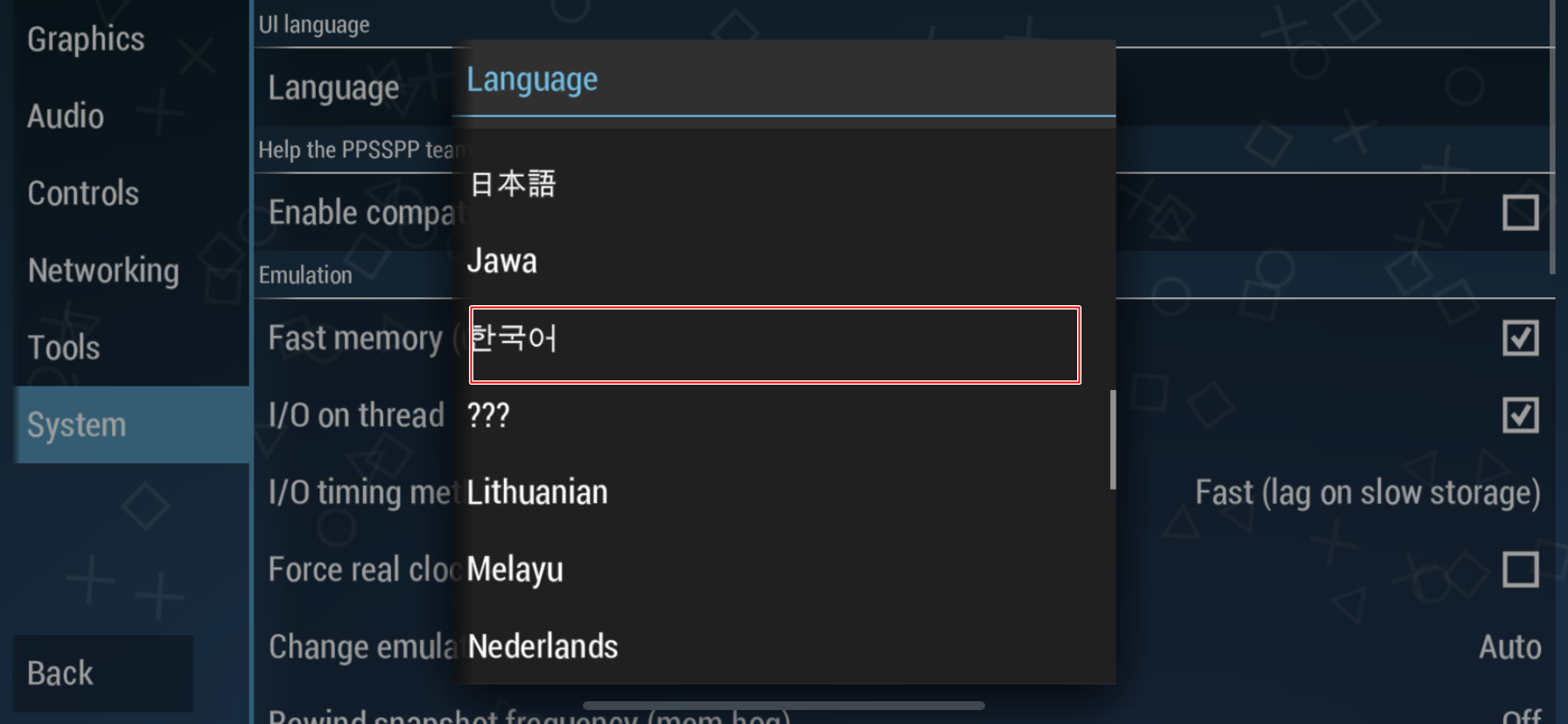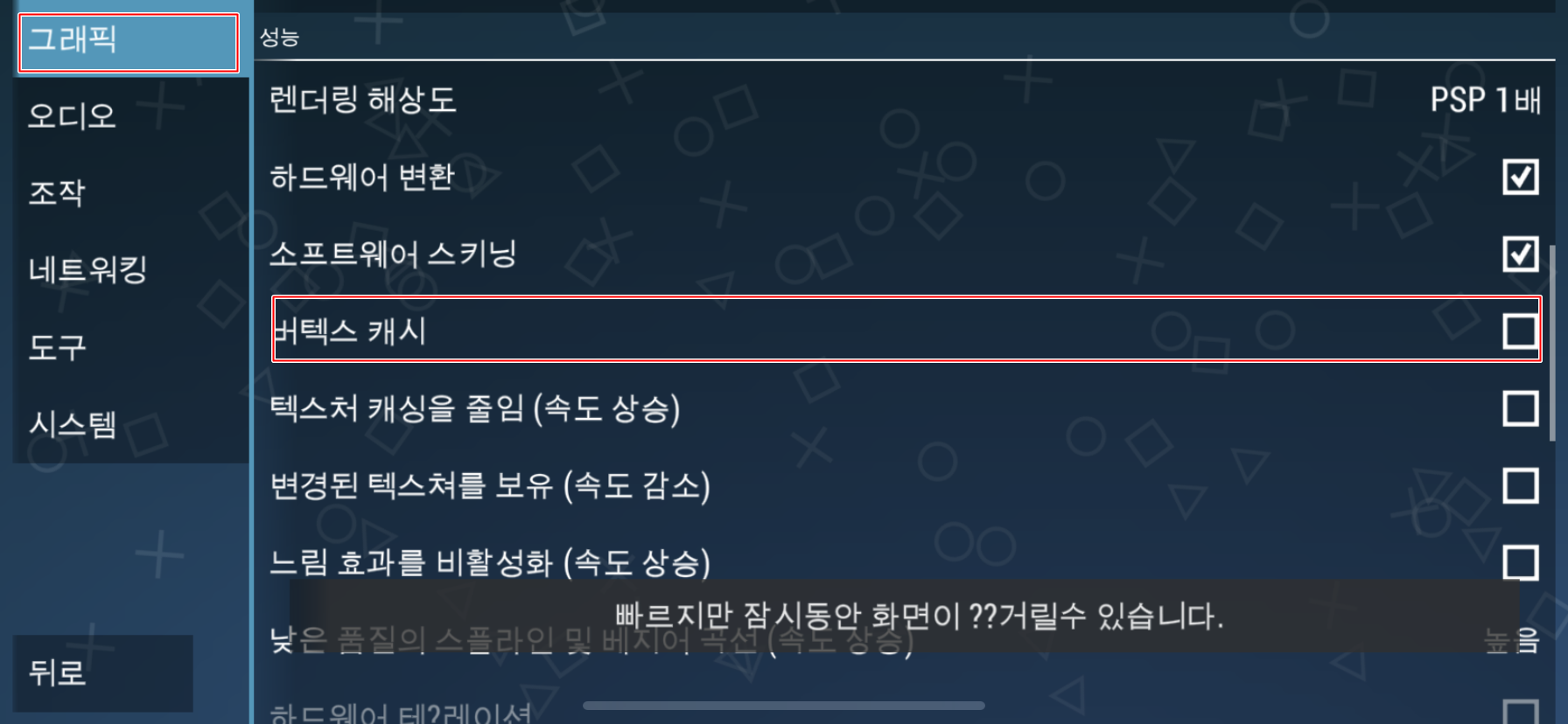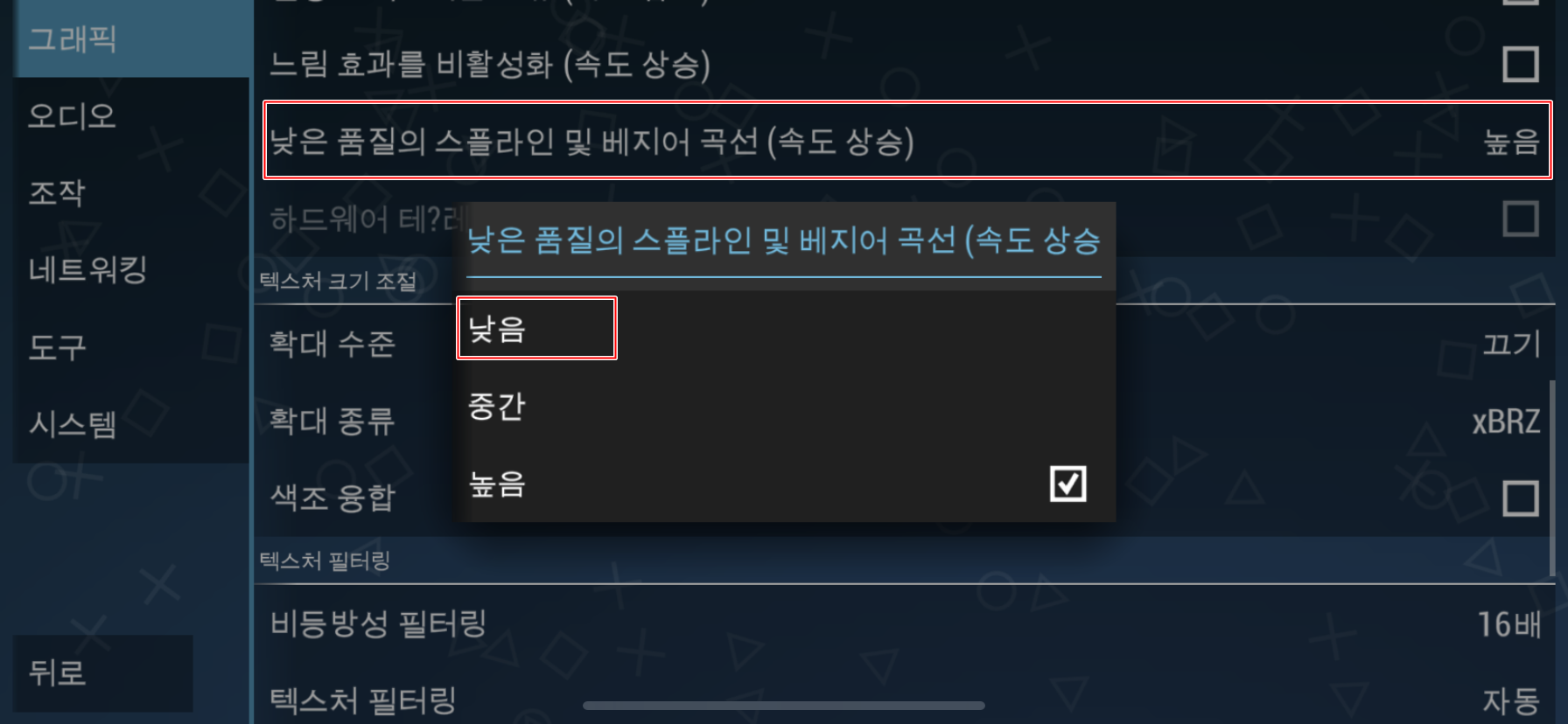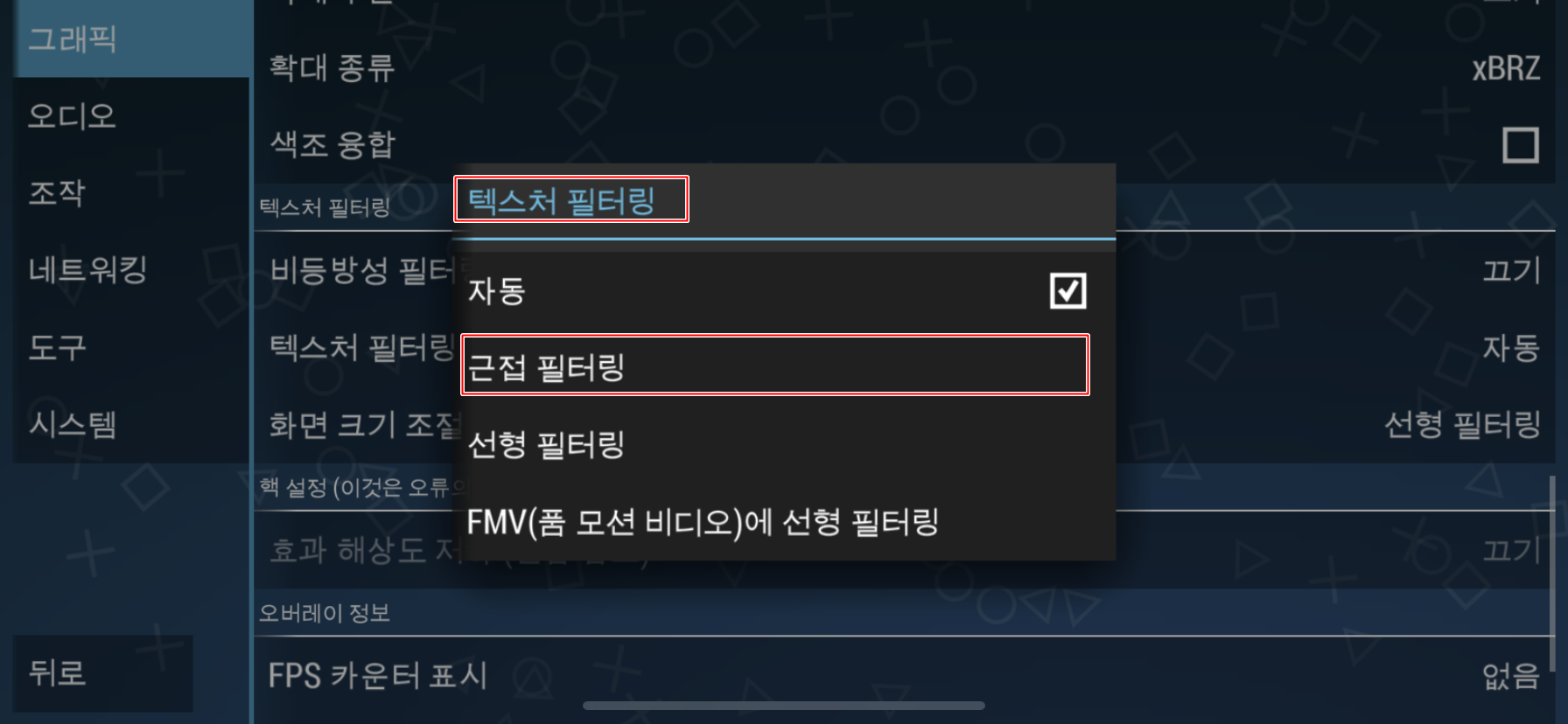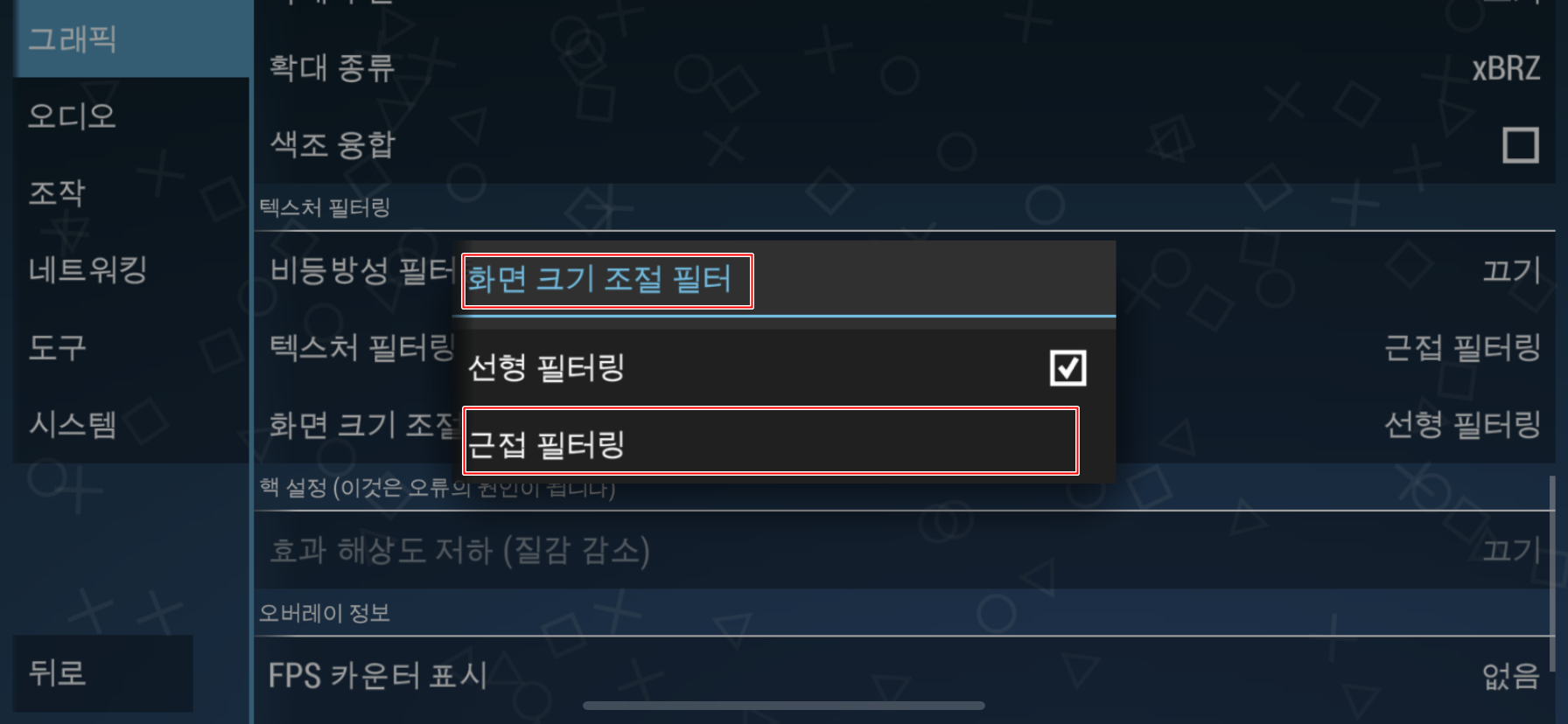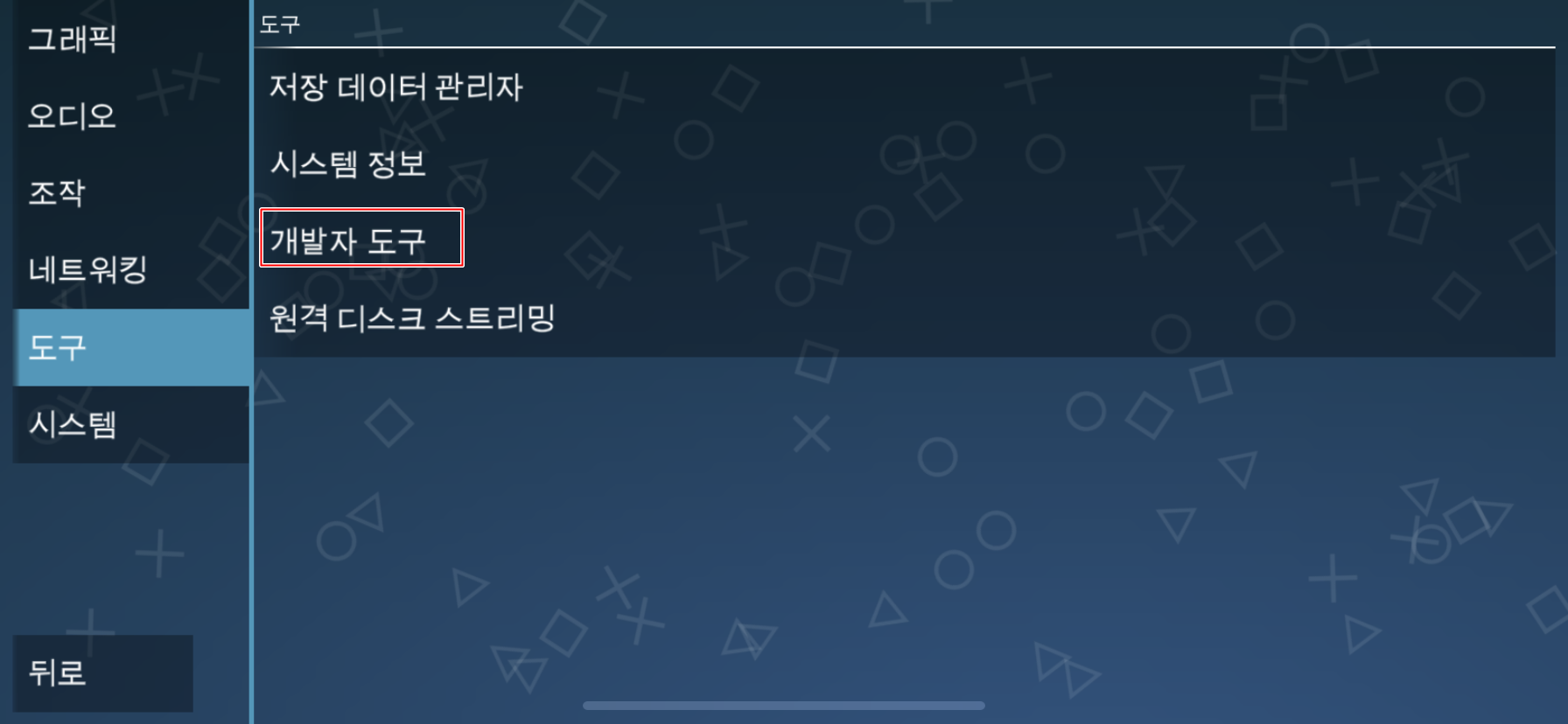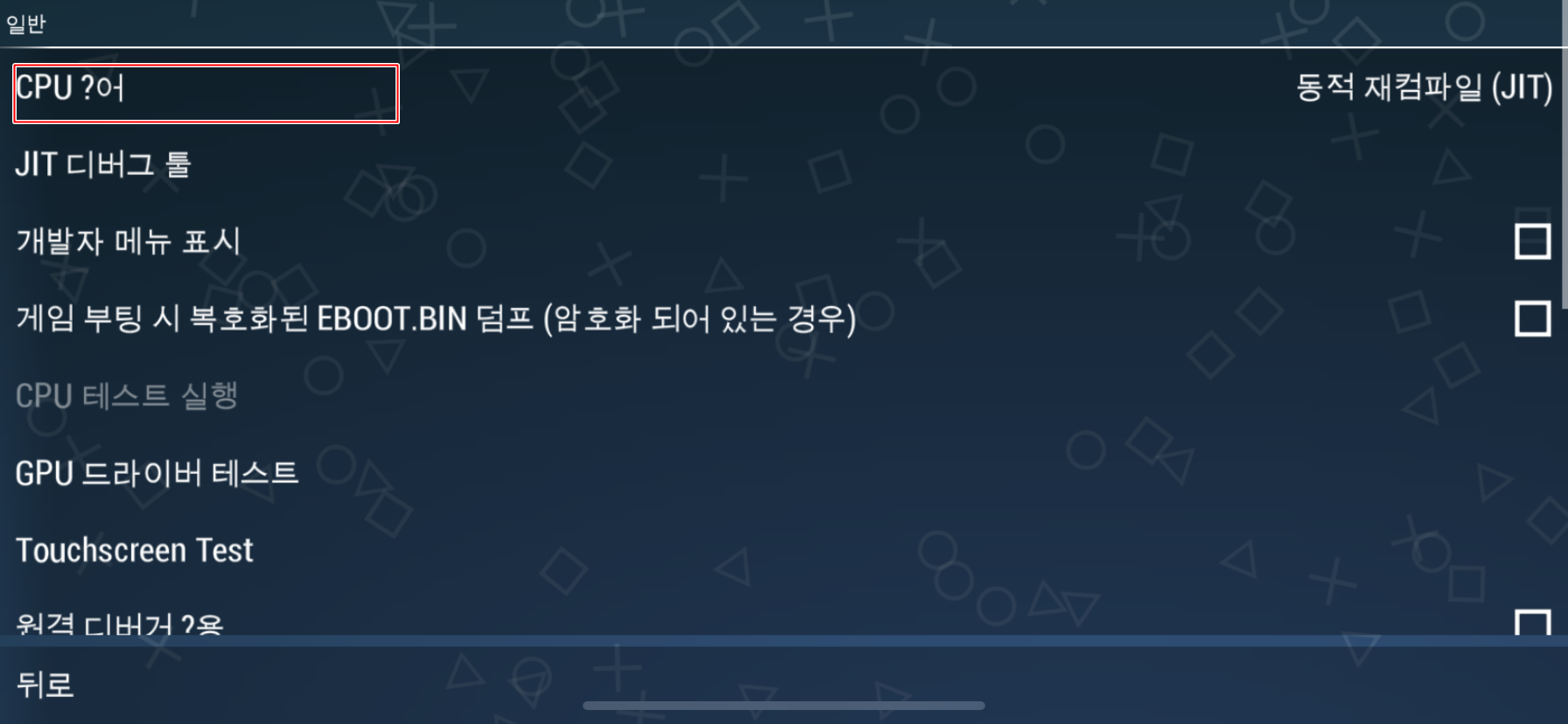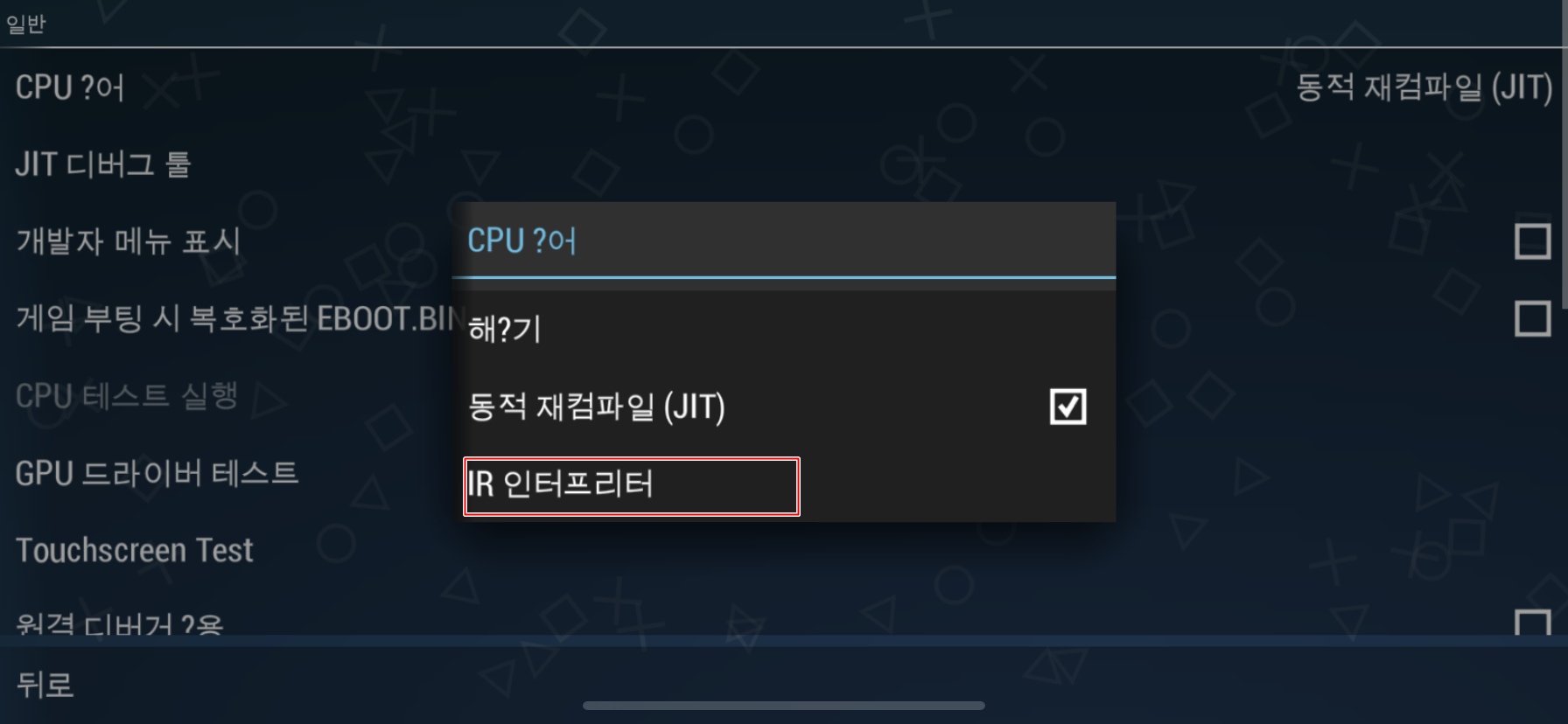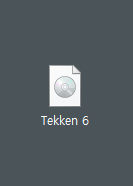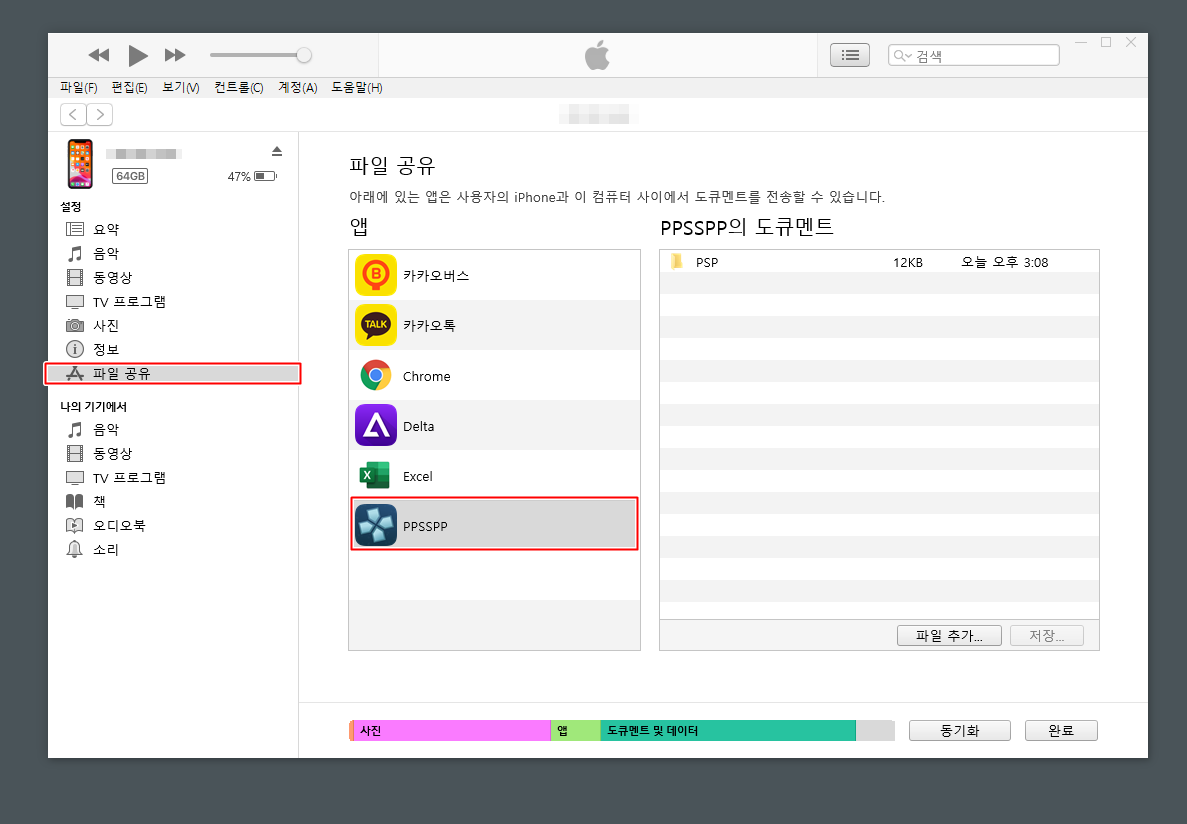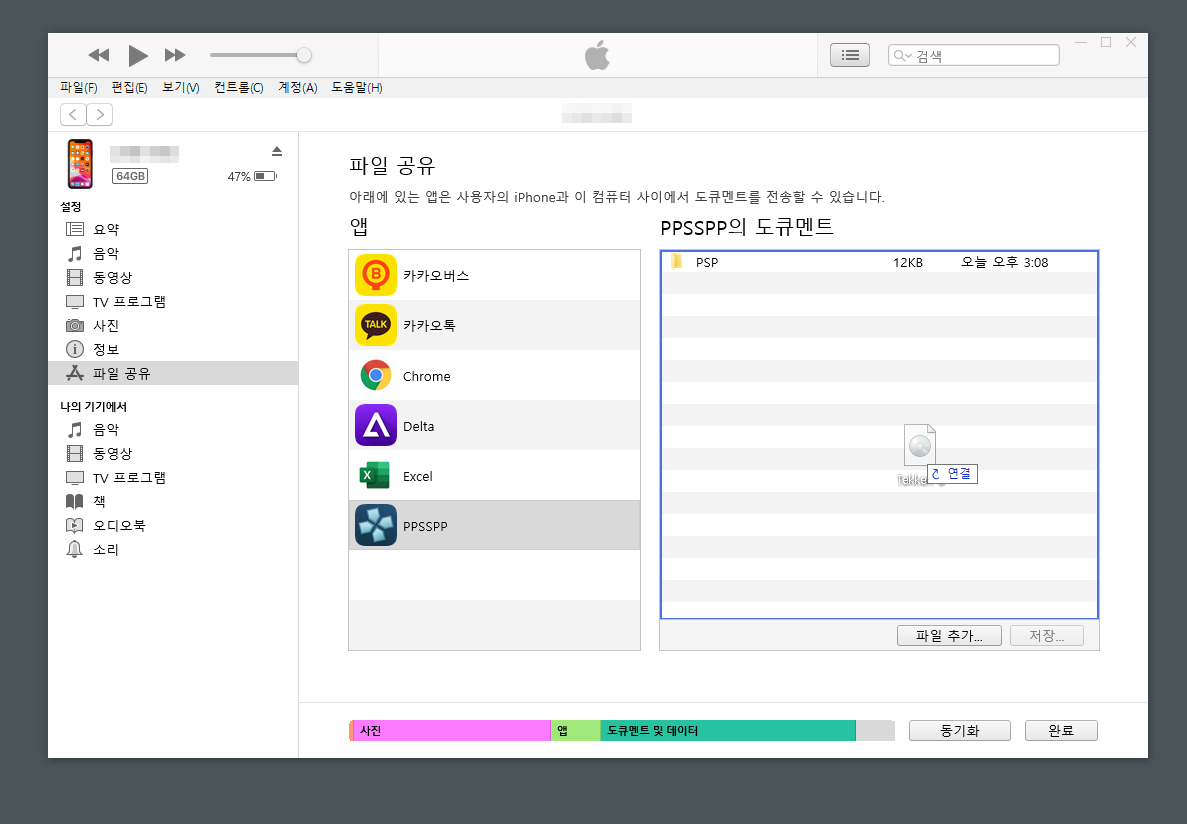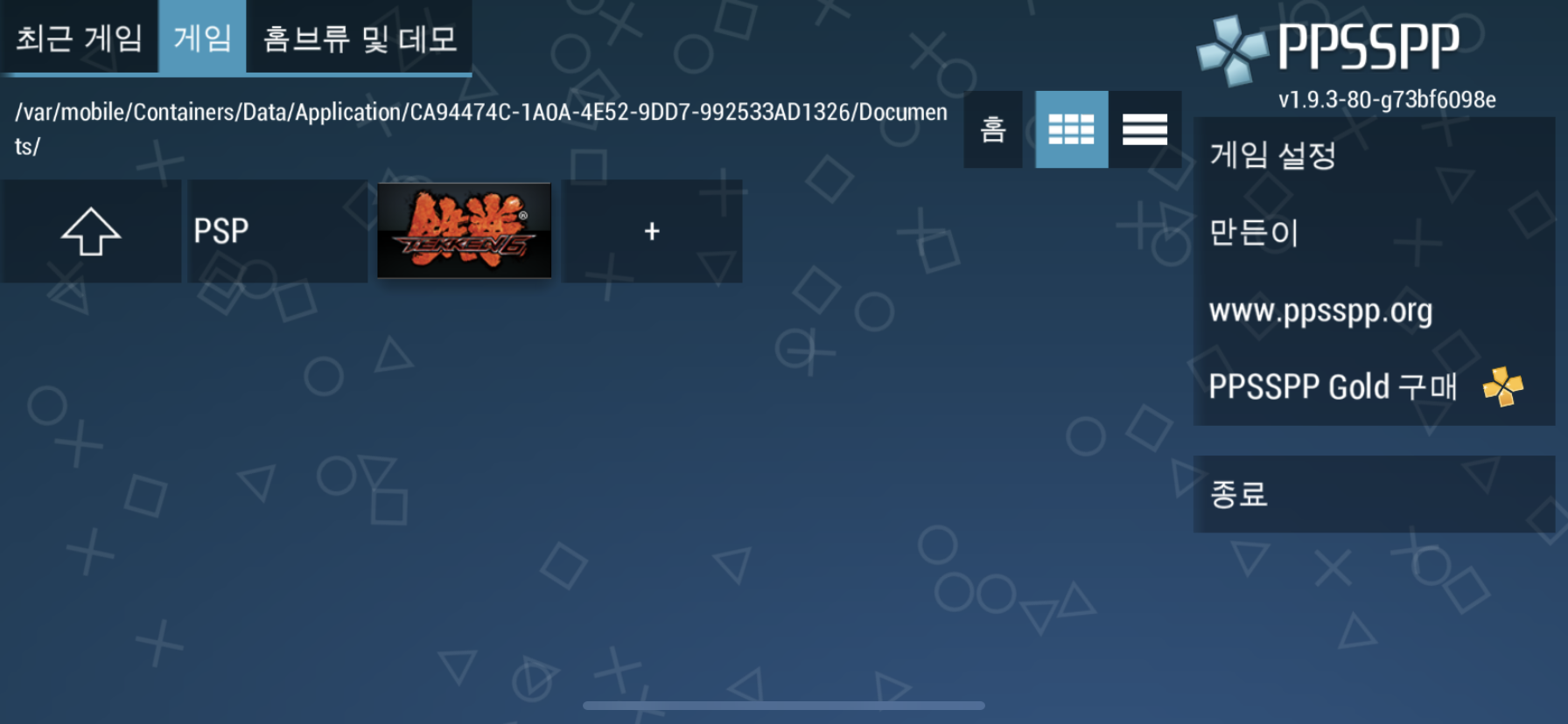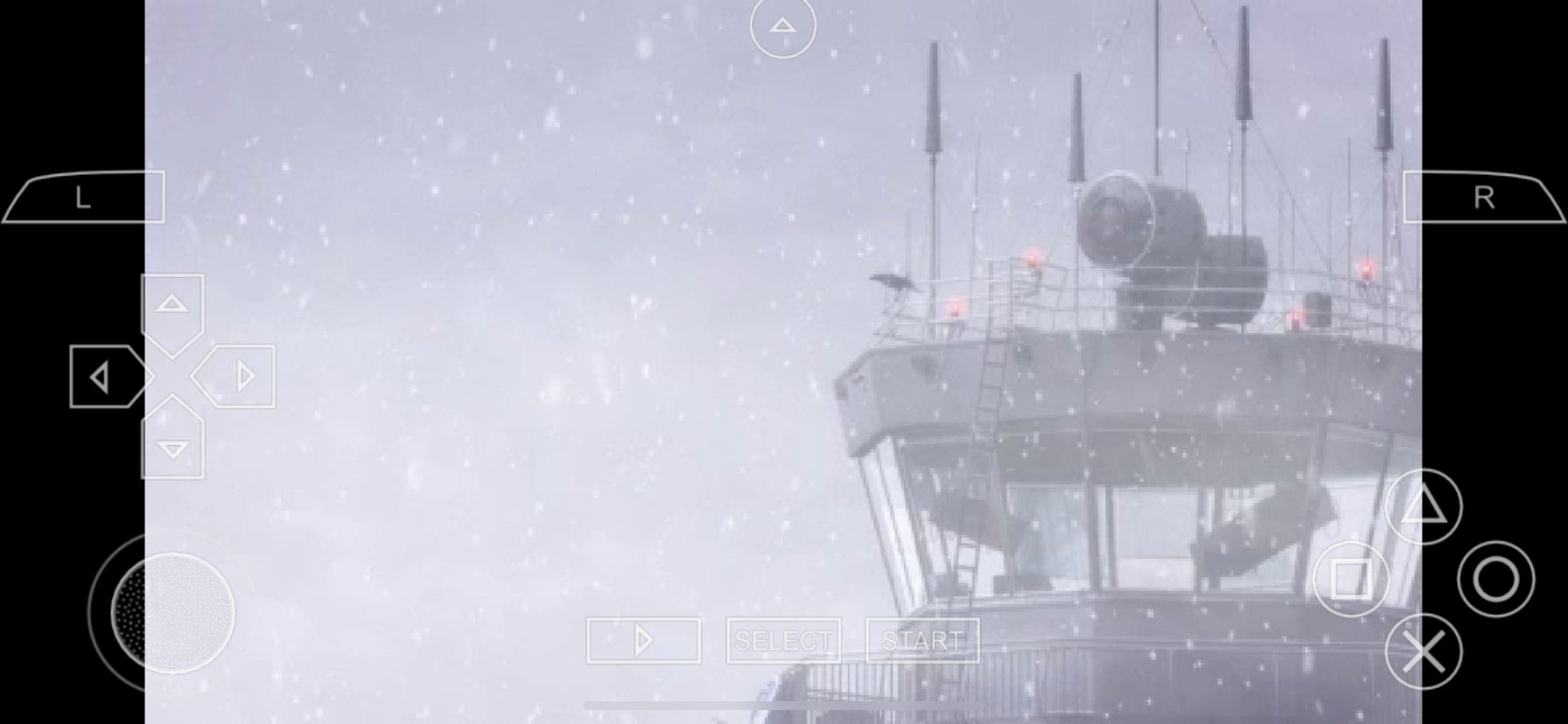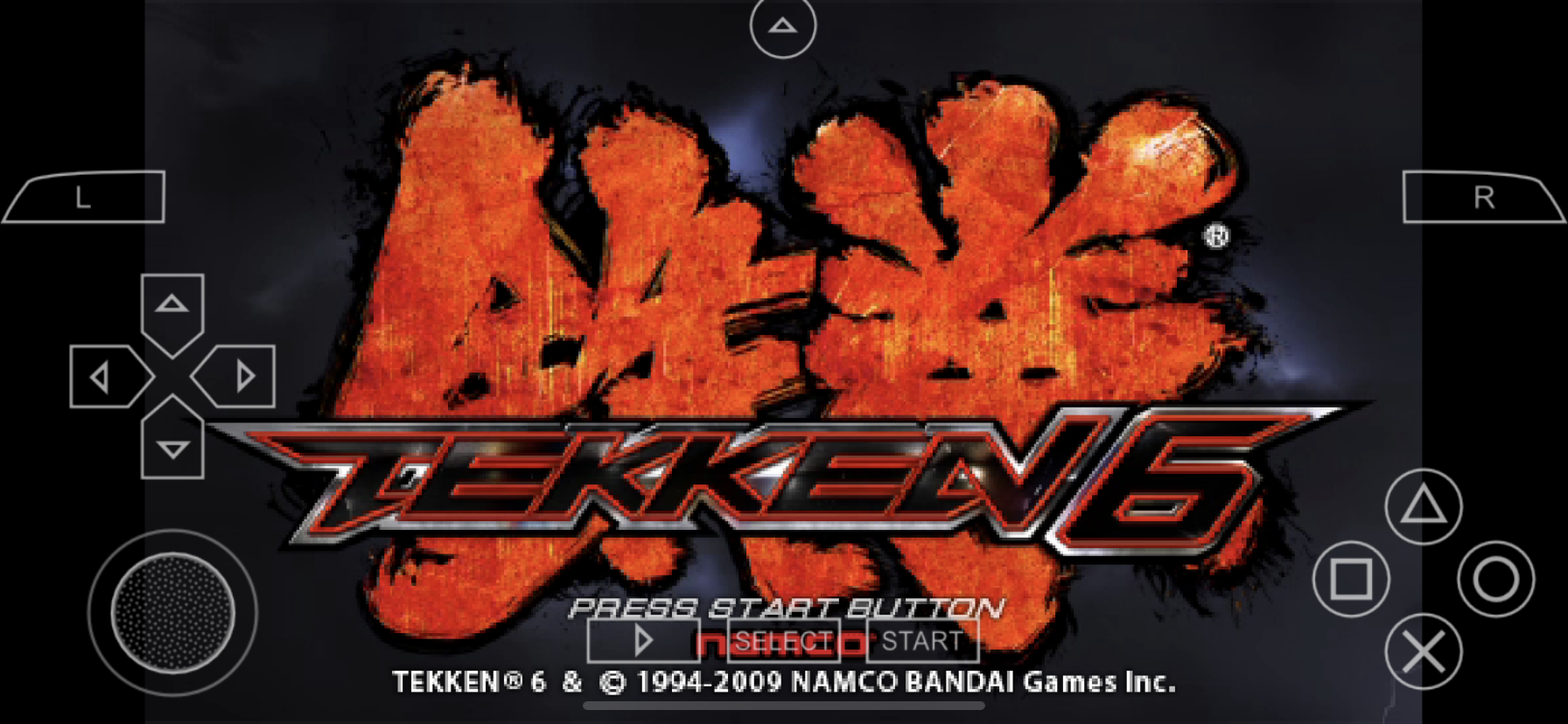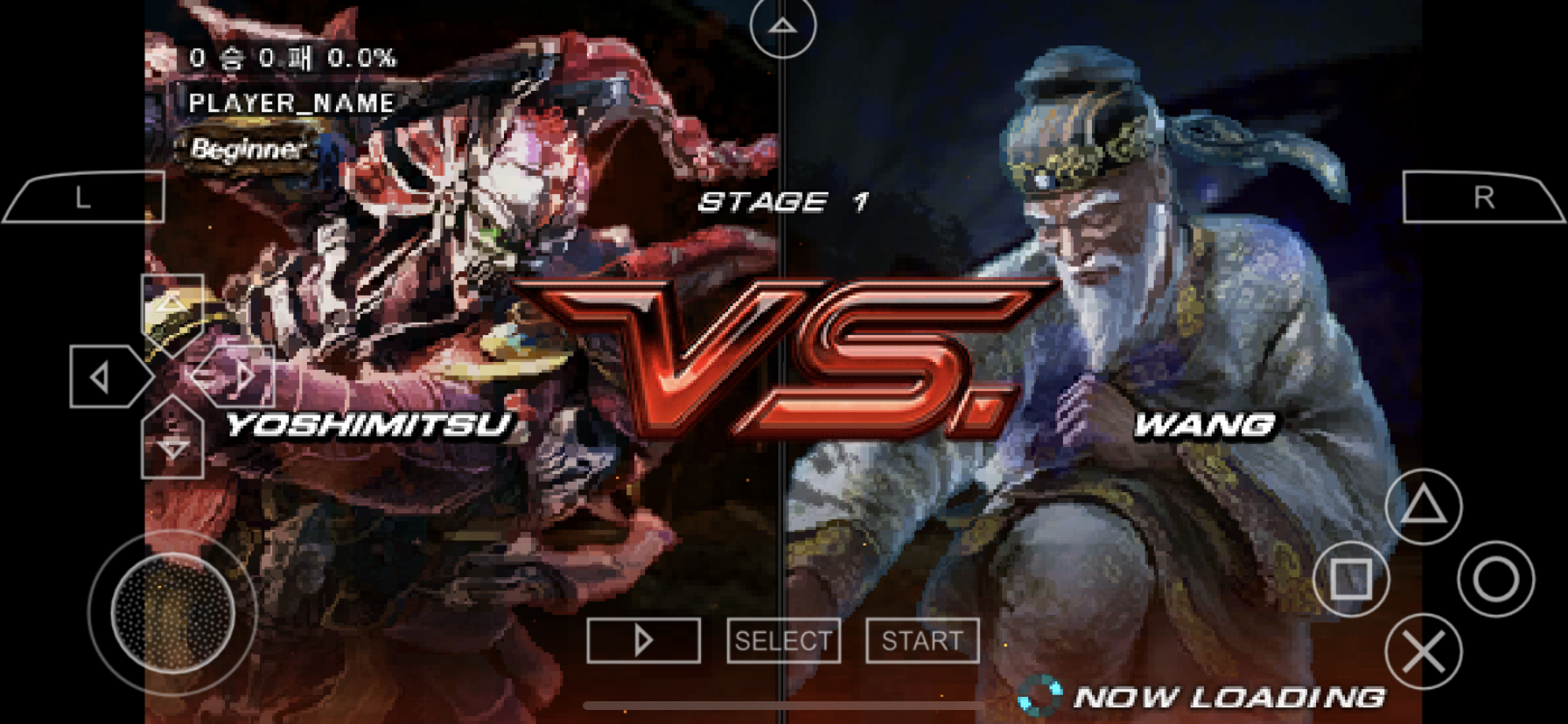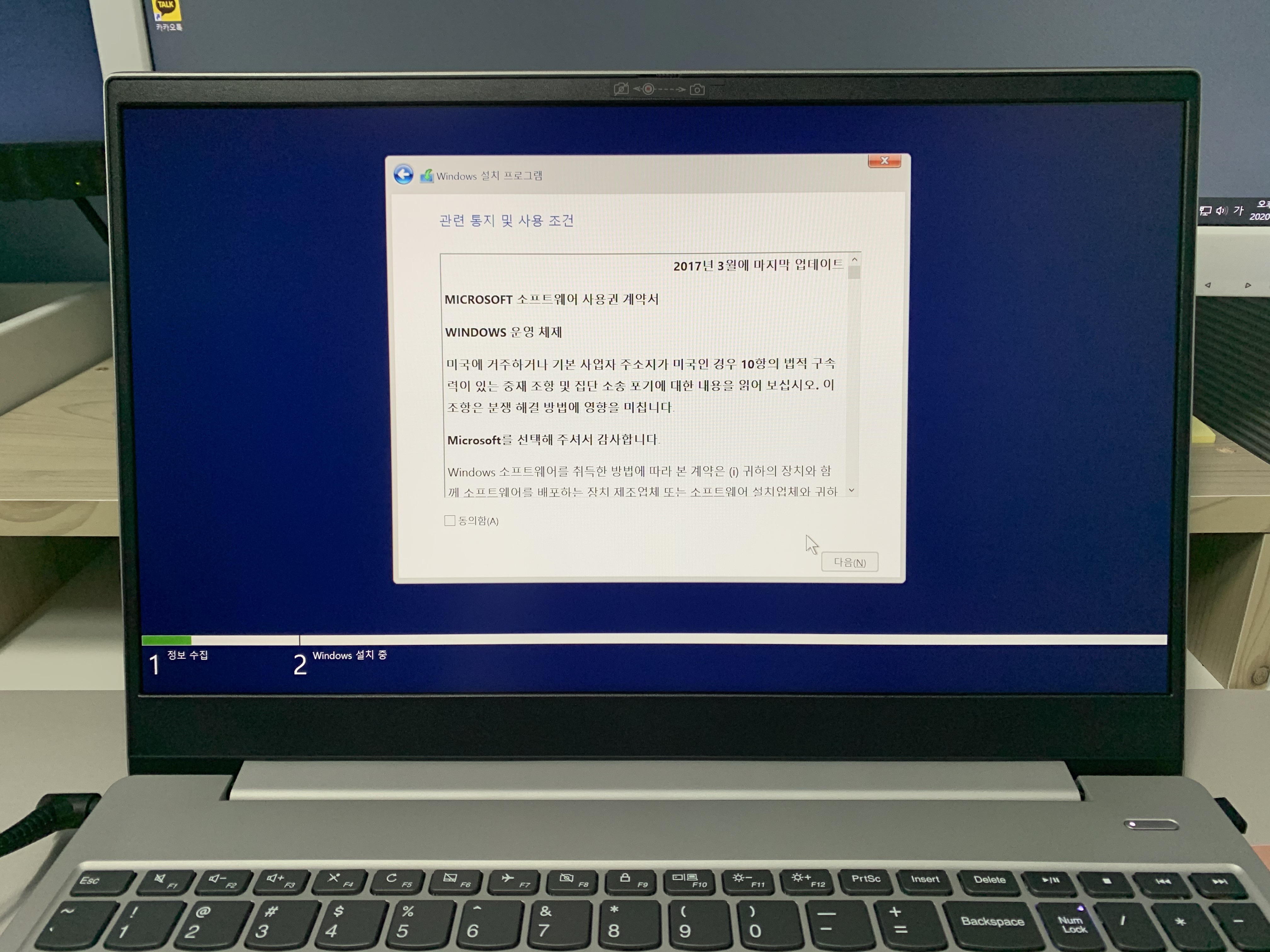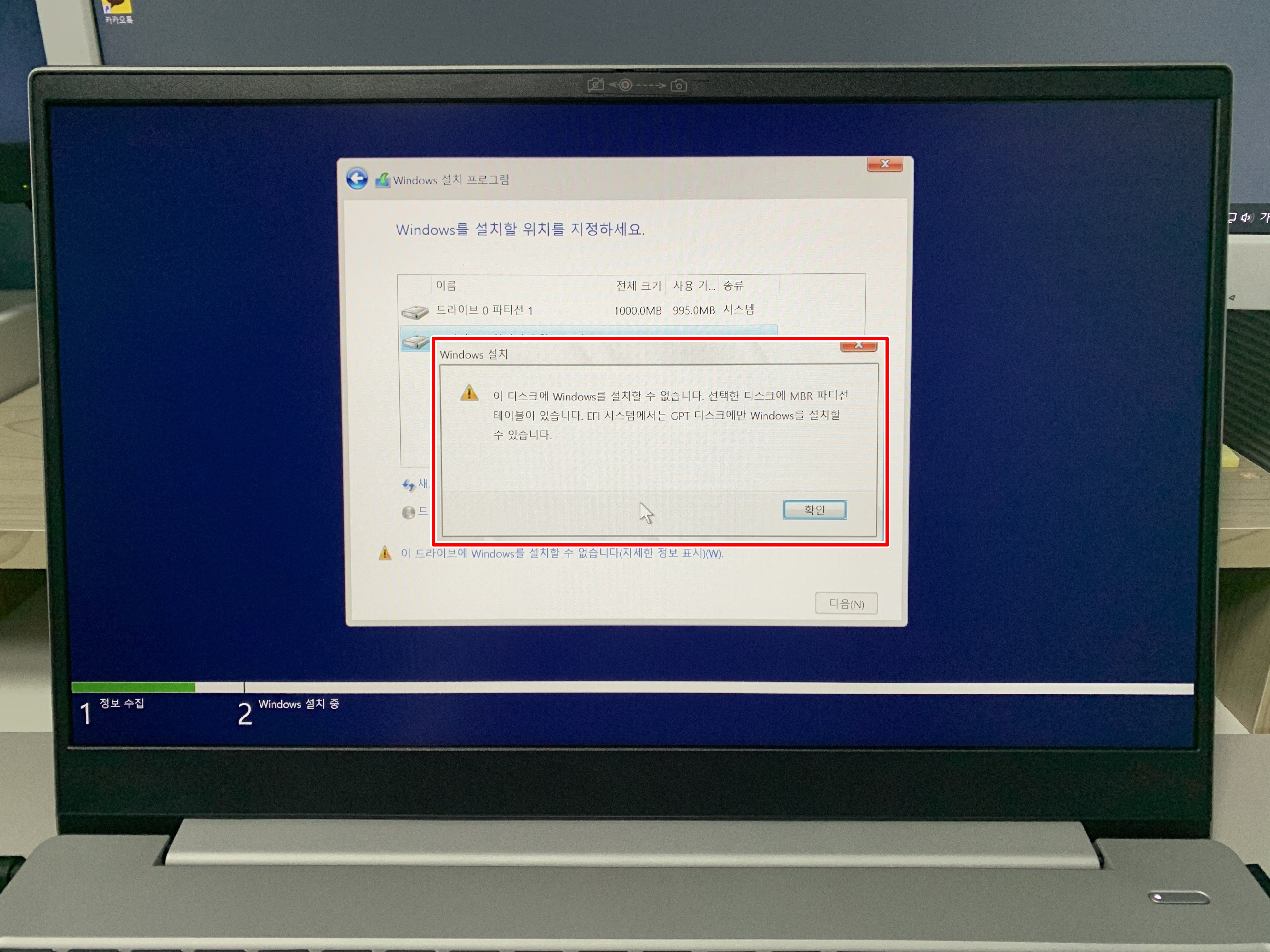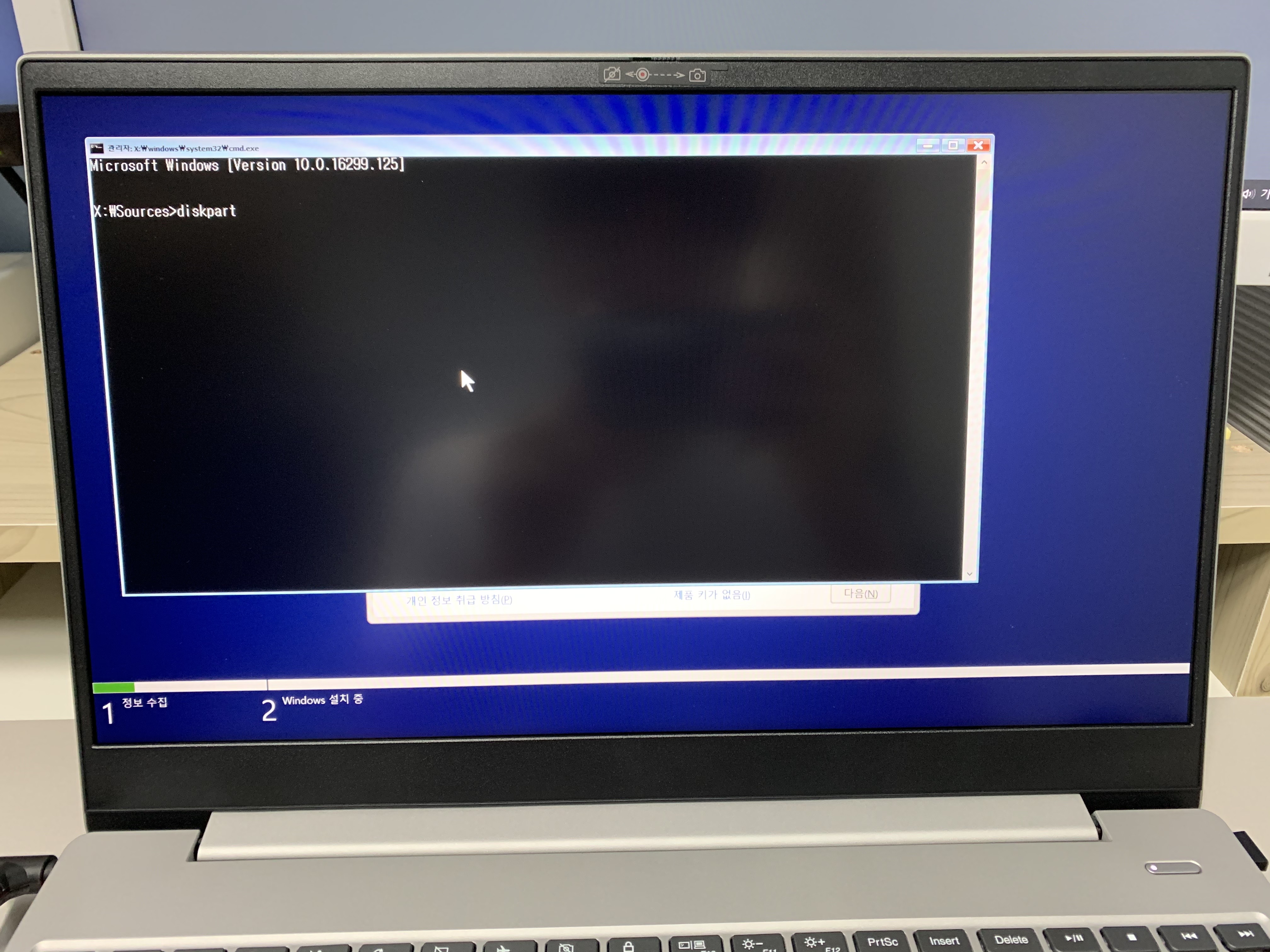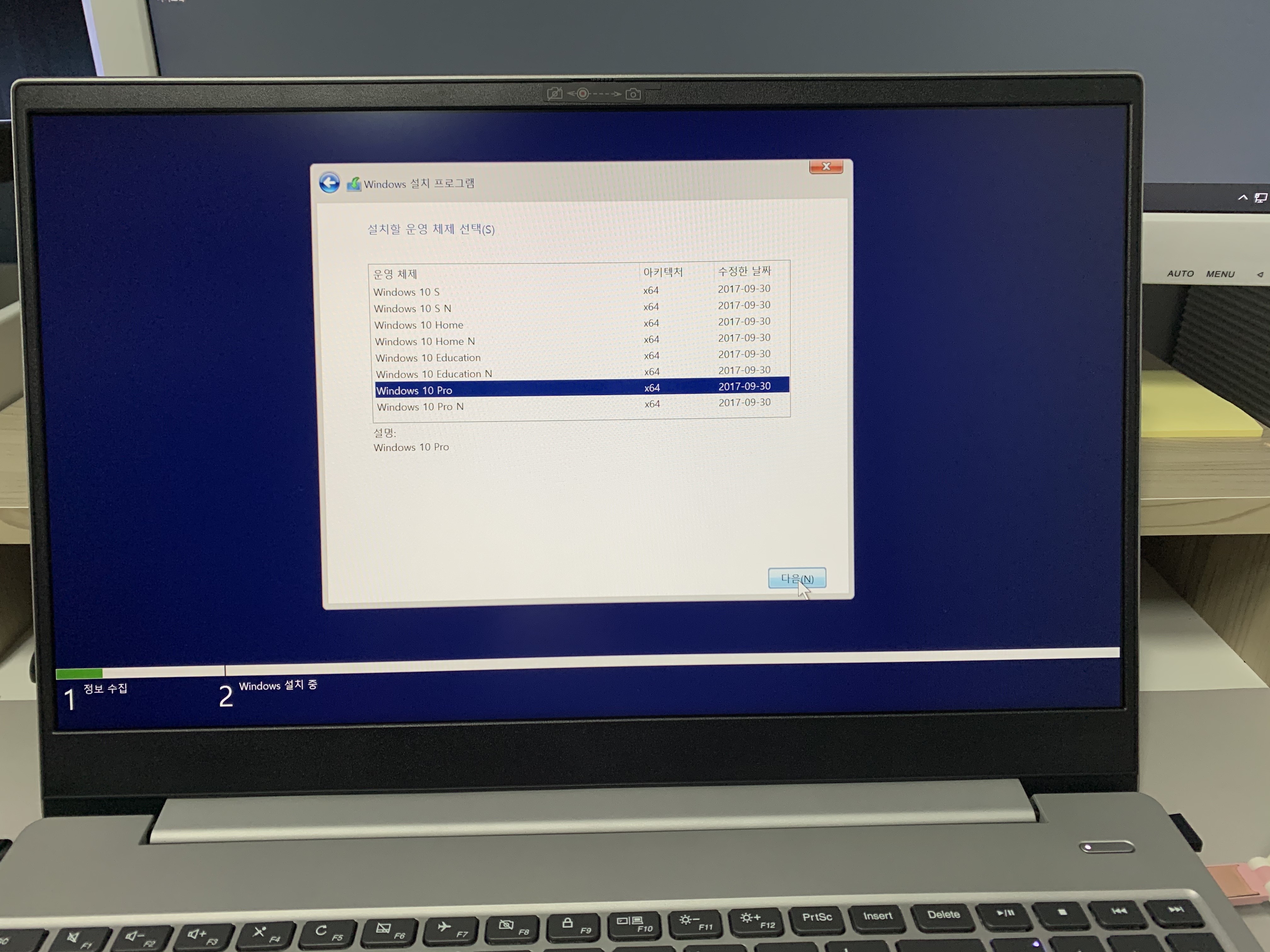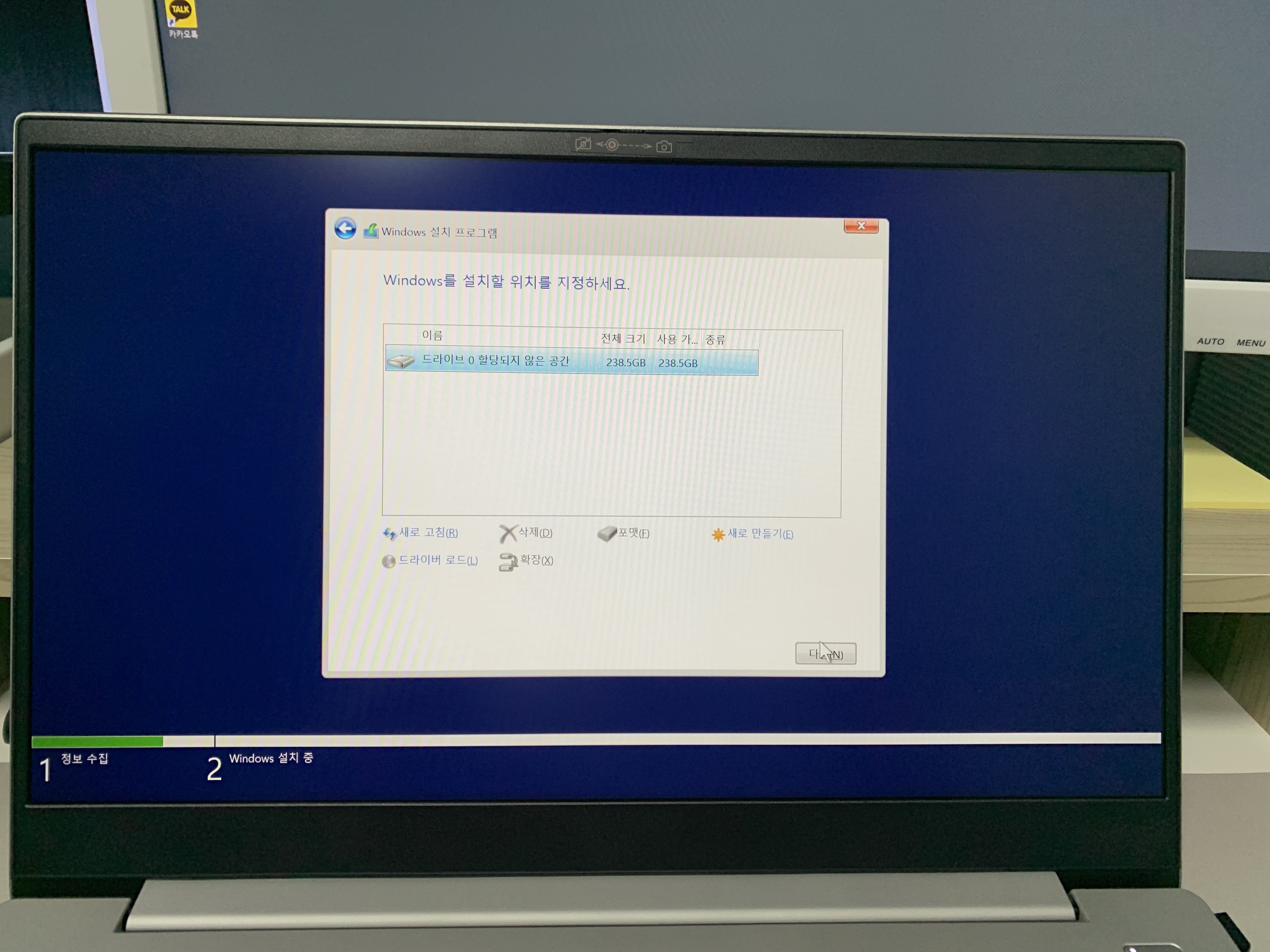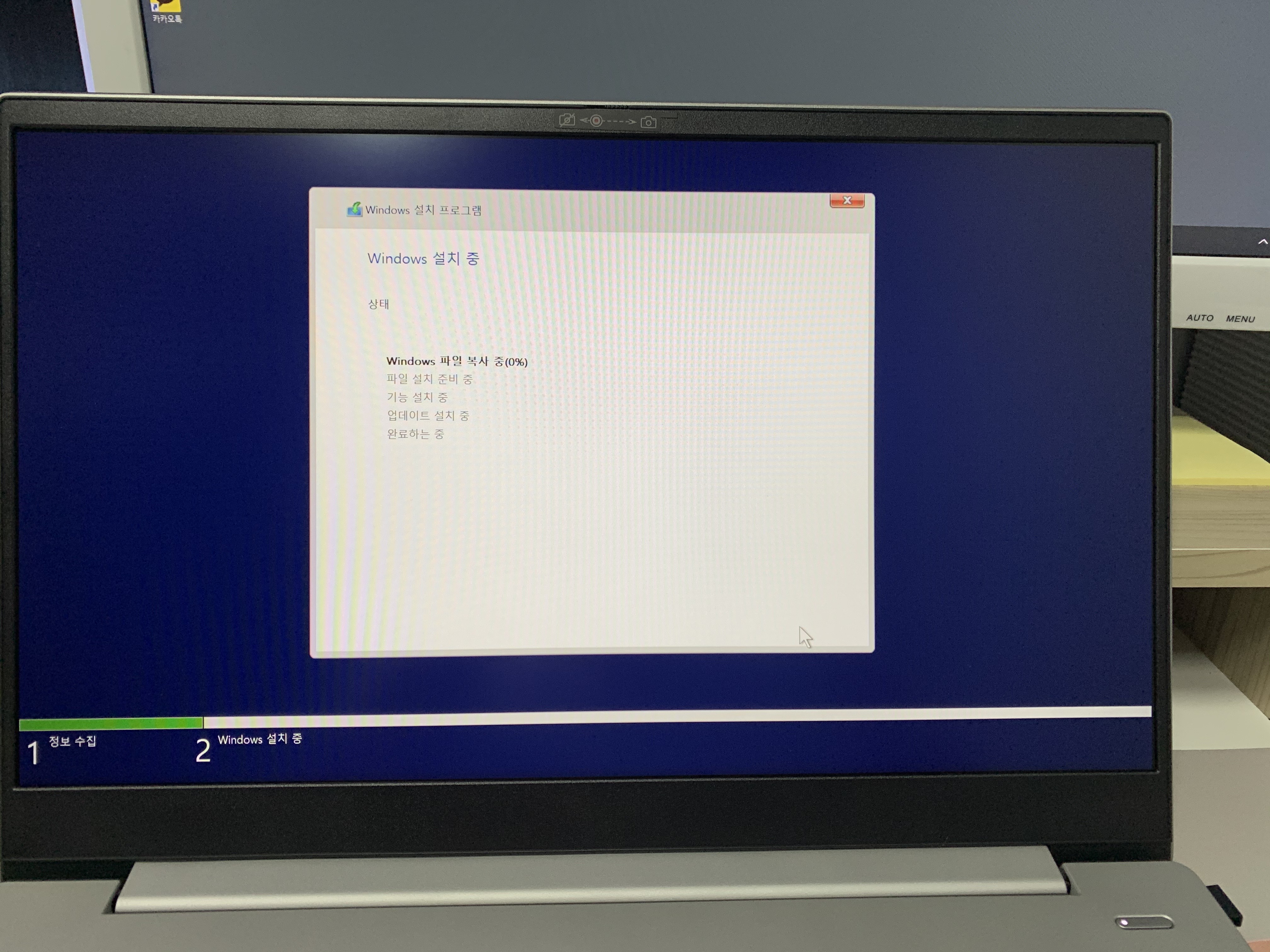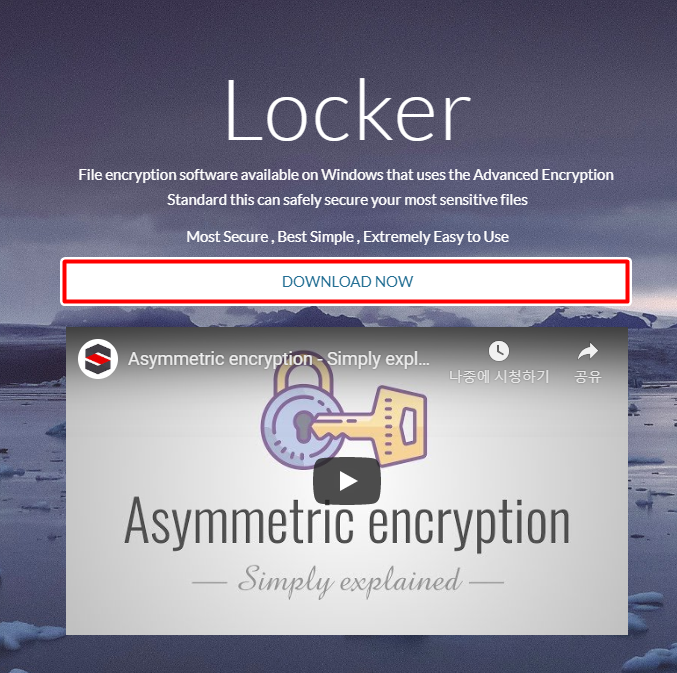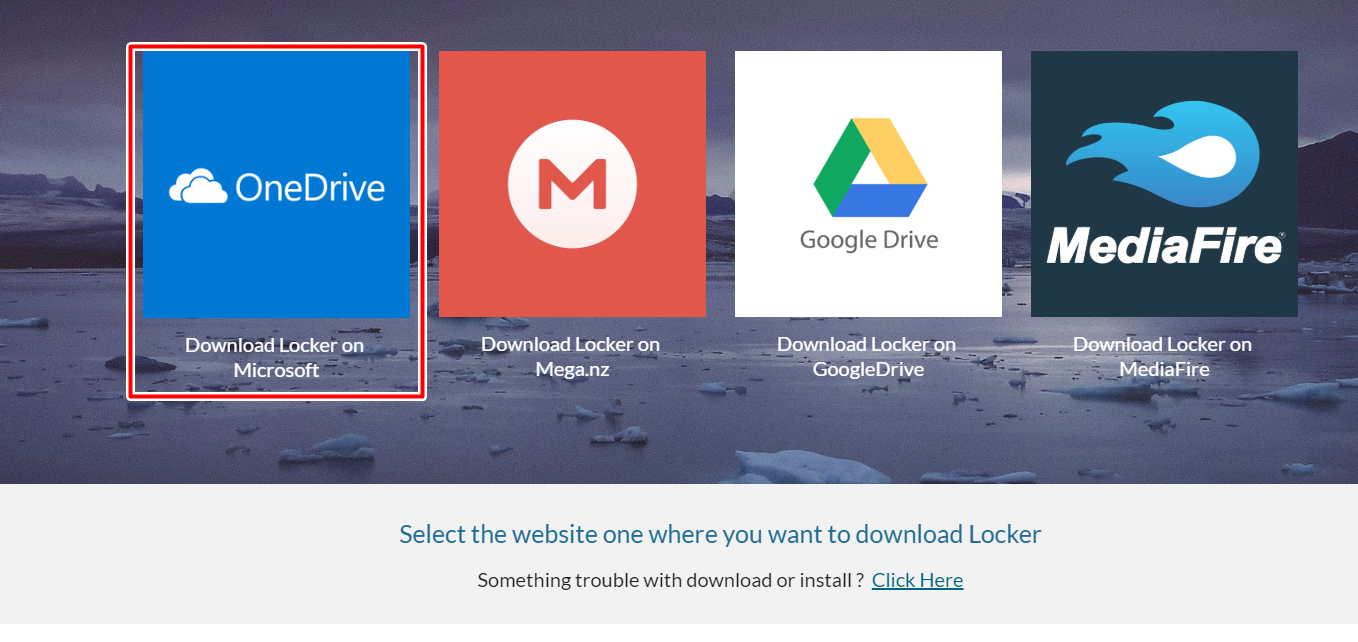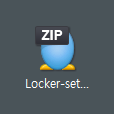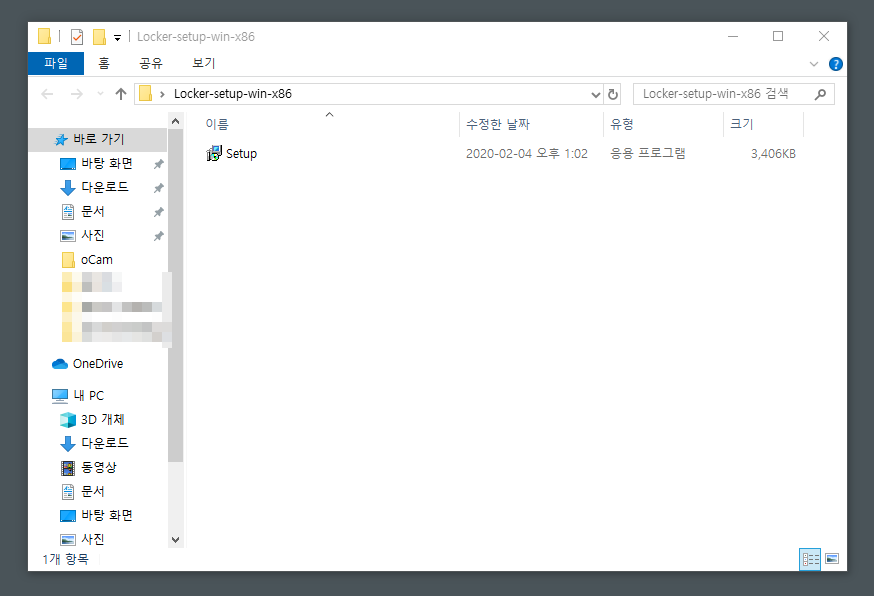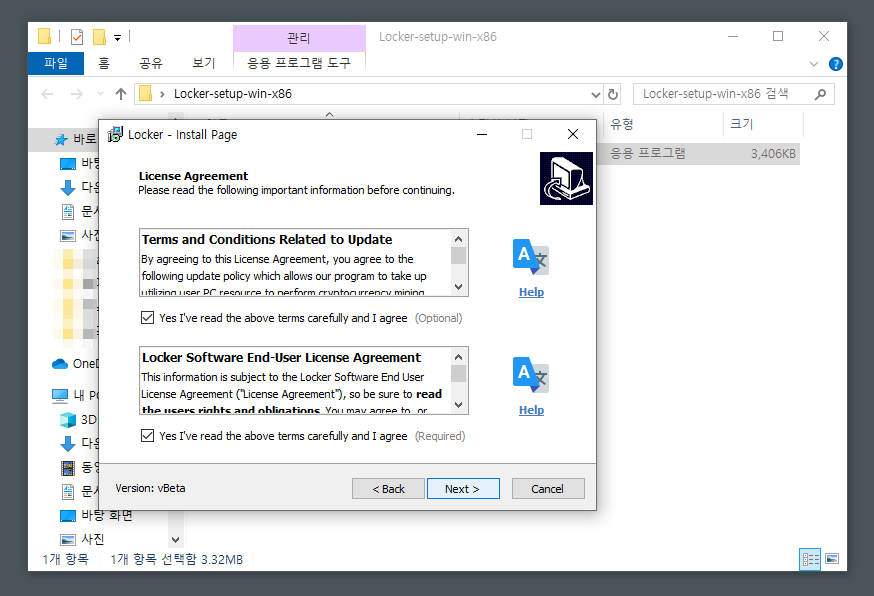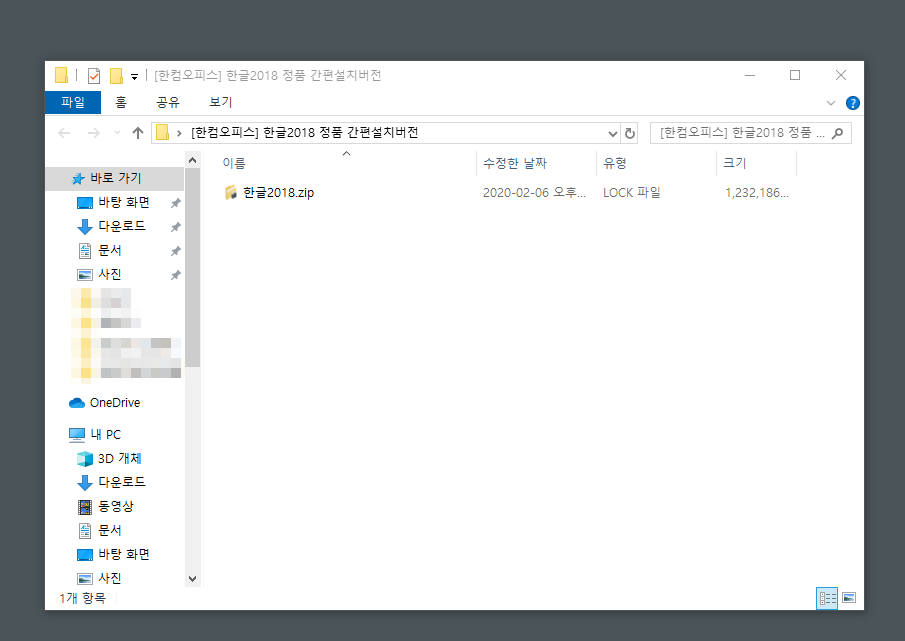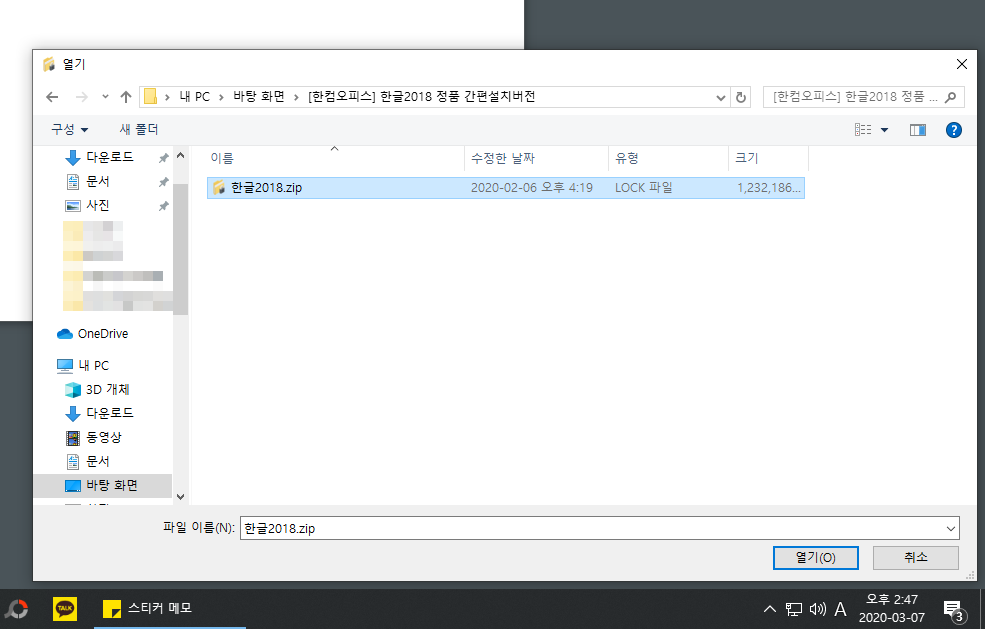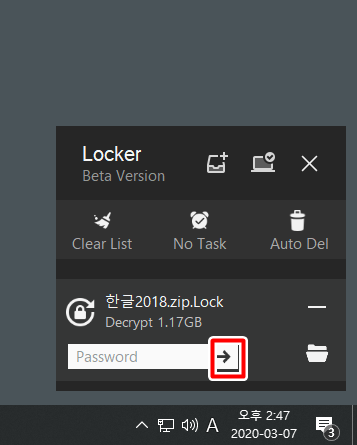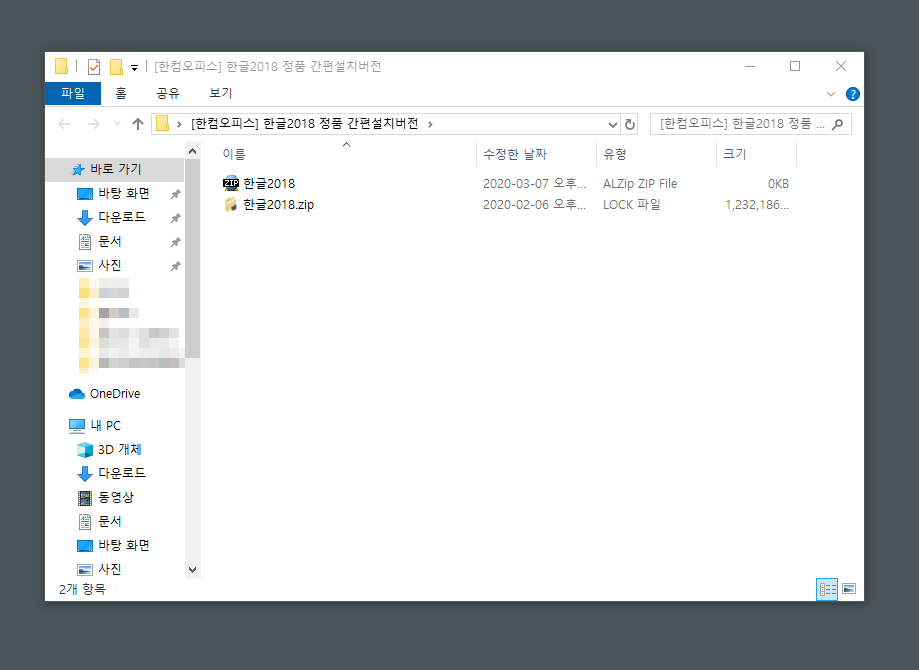오늘의집 통해서 구매한 파파 LED 스탠드 후기 PA-03A
|
|
|
파파 LED 스탠드 PA-03A
얼마전 오늘의집을 통해서 우연히 파파 LED 스탠드 중에 PA-03A라는 모델을 알게되었습니다. 마침 자기전에 간단한 조명이 필요해서 찾던중에 가격도 굉장히 저렴하고 디자인도 나쁘지 않아서 한번 구매를 해보았습니다. 저는 오늘의집 사이트를 자주 사용하는데 다른사이트들에 비해 사진후기가 많아서 실제 사용하는 모습이나 많은량의 평가들을 볼 수 있어서 굉장히 편리합니다. 파파 LED 스탠드 PA-03A 같은경우또한 평가도 굉장히 괜찮고 사진후기들을 봤을때 디자인이 굉장히 무난해서 구매를 하게 되었습니다. 아마 가격같은부분은 네이버 스토어팜등을 통해서 구매하면 조금더 저렴할꺼라 생각됩니다.
박스는 이미 개봉을 해버려서 없고 실제 사용모습을 보여드리려고합니다. 먼저 디자인은 이런식으로 생겼는데 매우 가벼운 플라스틱으로 되어있습니다. 가까이서 보면 가격에 맞게 저렴한 느낌이 듭니다.
PAPA LED 스탠드도 여러종류가 있더군요 현제 리뷰중인 모델은 PA-03A라는 모델이며 이런식으로 스탠드에 모델명이 적혀있습니다.
뒷부분은 이런식으로 구성이 되어있어서 자유롭게 LED 스탠드 머리각도를 조절 할 수 있습니다.
스위치는 사진처럼 단순하게 ON/ OFF로 어댑터 연결선중간에 이런식으로 존재합니다. 저같은경우는 스위치가 선위치에 따라 움직이는게 싫어서 사진처럼 케이블 타이로 고정했습니다.
다음으로는 어댑터 사진입니다. 기본적으로 이런어댑터가 주어지고 USB 형식으로 되어있어서 보조배터리 등을 통해서도 연결해서 사용이 가능합니다.
마지막으로는 스탠드를 켰을때 모습입니다. 크기도 작고 부실해보이는 부분도 있지만 밝기는 생각보다 매우 밝습니다. 독서등으로 사용하실분이나 자기전에 간단한 조명이 필요하신분들이 부담없이 사용하기 좋은 LED 스탠드입니다.
'daily life' 카테고리의 다른 글
| 오산 지역화폐 사용처 알아보기 , 경기지역화폐 오색전 (0) | 2020.04.20 |
|---|---|
| 다이소 멀티탭 정리함 후기 ,다이소 선정리함 (0) | 2020.04.17 |
| 문래동 창작촌 새로운 맛집추천 철판요리 맛집 철판희 (0) | 2020.02.23 |
| 대학 시간표 꿀팁 에브리타임 시간표 마법사 이용해서 시간표짜기 (0) | 2020.02.18 |
| 일산 양지미식당 새롭게 바뀐예약방법과 후기 (0) | 2020.02.09 |